ヘルプデスク代行で本業に専念!顧客満足度向上、業務負荷軽減に貢献いたします!
顧客満足度の向上、社内負担の軽減へ!ITのプロがヘルプデスクを代行いたします!
PCの導入には時間と知識が必要です。選定からデータ削除まですべて当社におまかせください!
セキュリティ強化、バックオフィスの効率化といったIT課題の迅速解決ならおまかせください!
ドキュメント検証・ユーザビリティ検証・ローカライズ検証・テスト自動化 標準的なサービスは全てサポート!
費用対効果を考えより効率的に そして効果的にテスト・検証をサポート!
様々なブラウザでの表示貴社のHPやWebシステムの動作互換性をサポート!
従来のサービスに加えお客様のご要望に柔軟にお応えするサポートサービス!
~ITの窓口スタッフで使用している便利機能を紹介します~ 画面を画像として保存する方法として 「Print Screen」キーや、「Alt」キー+「Print Screen」キーの方法がありますが、 画面の一部だけを画像として保存したいときはありませんか? 例えば、下の画像はシーイーシーカスタマサービスのHPのトップ画面を 「Alt」キー+「Print Screen」キーで画像にしたものになりますが、 お知らせの箇所(下記図の赤点線箇所)だけ画像としたいなど。 「Snipping Tool」は、Windows Vista 以降標準で搭載しており、画面の一部を画像として保存する際にとても便利なので、今回はこのソフトを紹介します。 Windows10の手順は、以下の通りです。
~ITの窓口スタッフで使用している便利機能を紹介します~
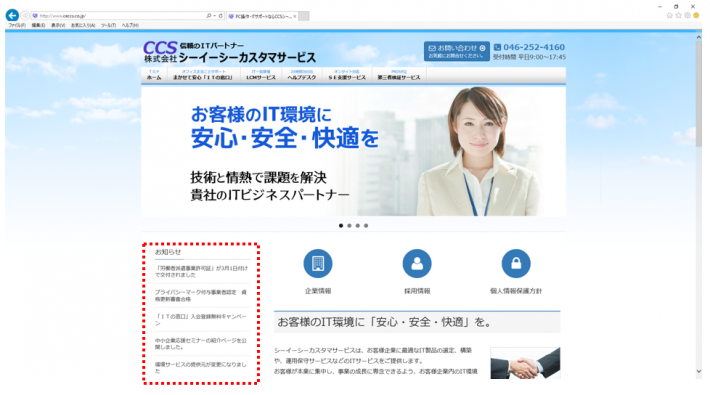
画面を画像として保存する方法として
「Print Screen」キーや、「Alt」キー+「Print Screen」キーの方法がありますが、
画面の一部だけを画像として保存したいときはありませんか?
例えば、下の画像はシーイーシーカスタマサービスのHPのトップ画面を
「Alt」キー+「Print Screen」キーで画像にしたものになりますが、
お知らせの箇所(下記図の赤点線箇所)だけ画像としたいなど。
「Snipping Tool」は、Windows Vista 以降標準で搭載しており、画面の一部を画像として保存する際にとても便利なので、今回はこのソフトを紹介します。
Windows10の手順は、以下の通りです。
「Snipping Tool」を起動
[スタートボタン] > [すべてのアプリ] > [Windows アクセサリ] > [Snipping Tool]を
起動すると、下記の画面が表示されます。
画面の一部を画像としてコピー
Excelに貼り付ける
貼りつけた画像は他の画像と一緒で動かしたり、拡大縮小できます。
画像ファイルとして保存
☆☆ブログ内容への質問や追加説明をご希望の方は 【問い合わせフォーム】 こちら からお気軽にお問い合わせください☆☆