『ファイル名を指定して実行』の使用方法
1.『ファイル名を指定して実行』の起動
先ずは簡単なショートカットキーによる起動
[Windowsキー] + [R]
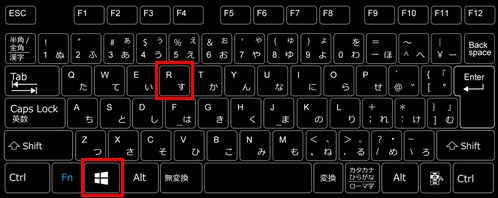
これを覚えておくと、マウスを使う必要がないので便利かつ、スマートです。
その他の起動方法
① 画面左下を右クリックで現れる「クイックリンク」メニューから「ファイル名を指定して実行」をクリック
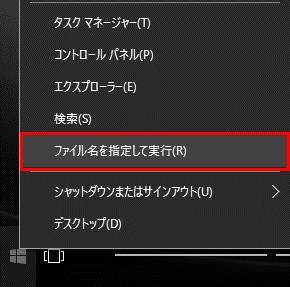
② スタートメニューの [すべてのアプリ] から、[Windowsシステムツール] - [ファイル名を指定して実行] をクリック
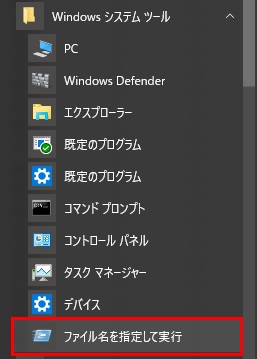
2.『ファイル名を指定して実行』からアプリを起動
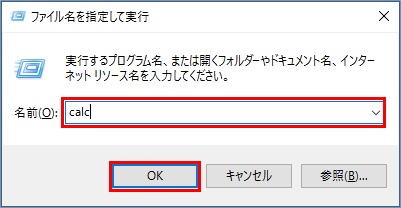
入力欄に 「calc」 を入力して、OKボタンをクリックしてみましょう。
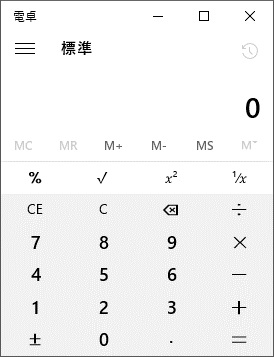
電卓アプリが起動しました。
マウスを使ってアプリの一覧から探す必要がないので、早い且つスマートです。
以下に覚えておくと便利そうなアプリ名の一覧を示します。
calc → 電卓
notepad → メモ帳
excel → エクセル
winword → ワード
outlook → アウトルック
powerpnt → パワーポイント
mspaint → ペイント
explorer → エクスプローラ
iexplore → インターネットエクスプローラ
cmd → コマンドプロンプト
control → コントロールパネル
その他にも起動できるものがいろいろありますので、ぜひご自身にあったものを探して試してみてください。
☆☆ブログ内容への質問や追加説明をご希望の方は 【問い合わせフォーム】 こちら からお気軽にお問い合わせください☆☆

 MAIL
MAIL


~ITの窓口スタッフで使用している便利機能を紹介します~
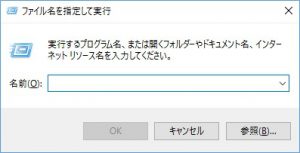
※今回は Windows10 で試した内容を記載しています。他のバージョンでも手順はほぼ同じです。
『ファイル名を指定して実行』を知っていますか?
『ファイル名を指定して実行』とは、「ファイル名」や「アプリ名」を入力することで、ファイルやフォルダーを開いたり、アプリを起動することができる便利なツールです。
これを使用すると、アプリを探す必要がなく、開いた画面にアプリ名を入力するだけで簡単にアプリを起動することができます。