プリザンターで社内掲示を作る
今回の社内掲示は、以下の要件で作成します。
①管理者のみ記事を作成できる。そのため、編集画面では全ての入力項目を表示する。
②閲覧ユーザには記事の作成・編集・更新はさせない。編集画面は閲覧用に、全ての入力項目を1つの項目へまとめて表示する。
③一覧画面では、管理者は全てのレコードを表示するが、閲覧ユーザは状況が「公開」のレコードのみを表示する。
④社内掲示をダッシュボードに表示する。ダッシュボードには状況が「公開」のもののみを表示する。
社内掲示テーブルでの、管理者と閲覧ユーザの画面表示は以下の通りです。
①管理者用編集画面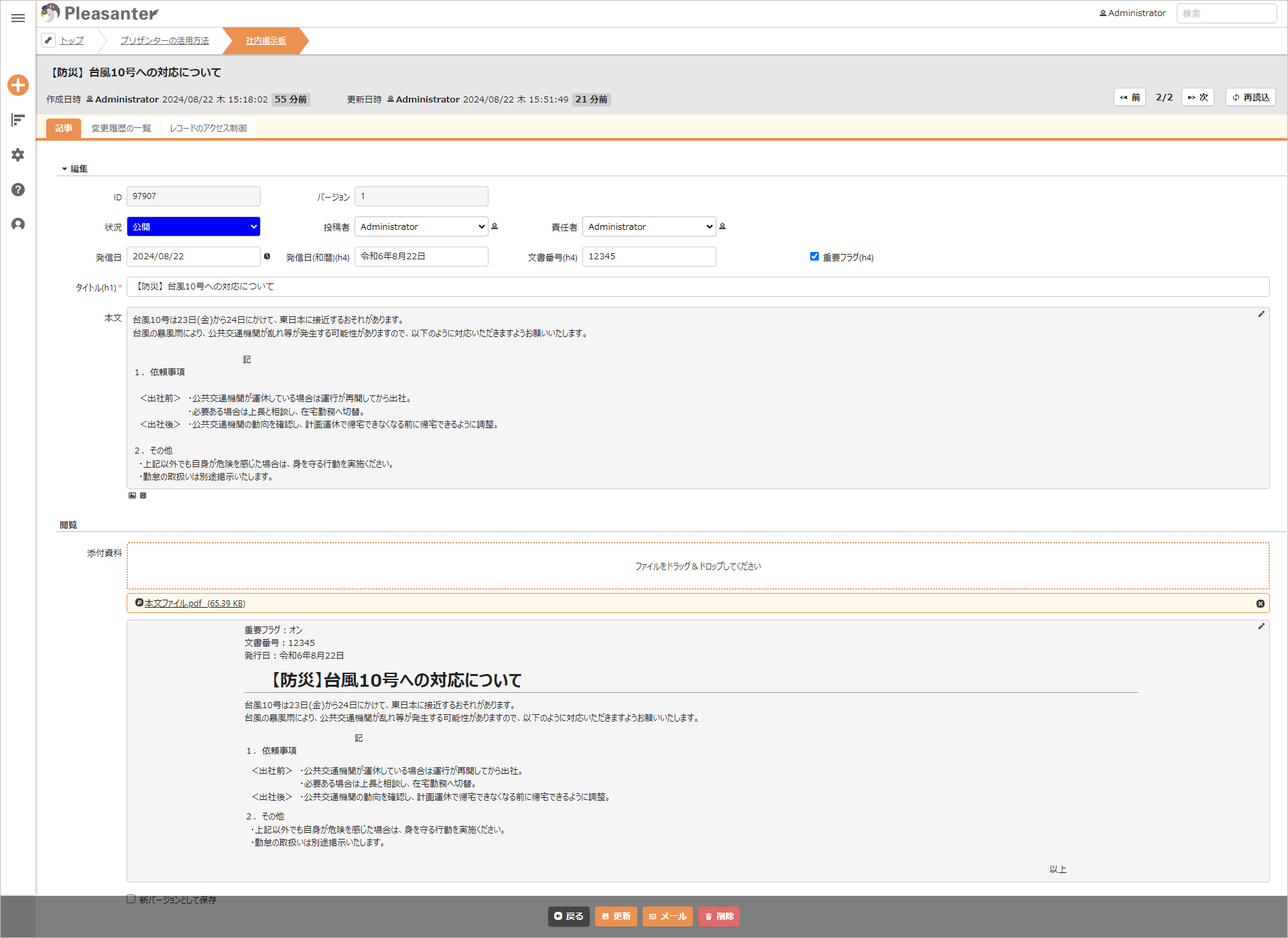

②閲覧ユーザ用編集画面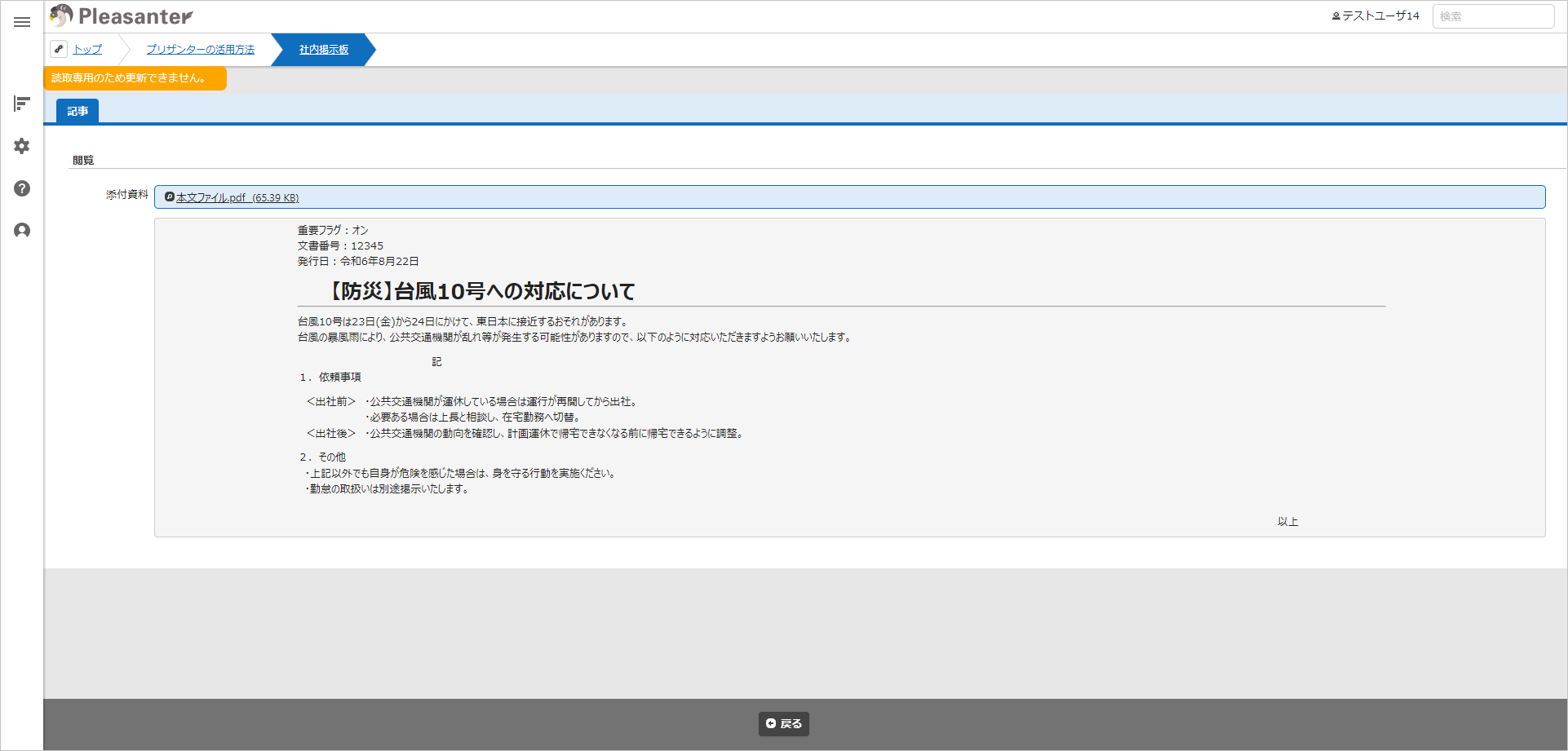

③一覧画面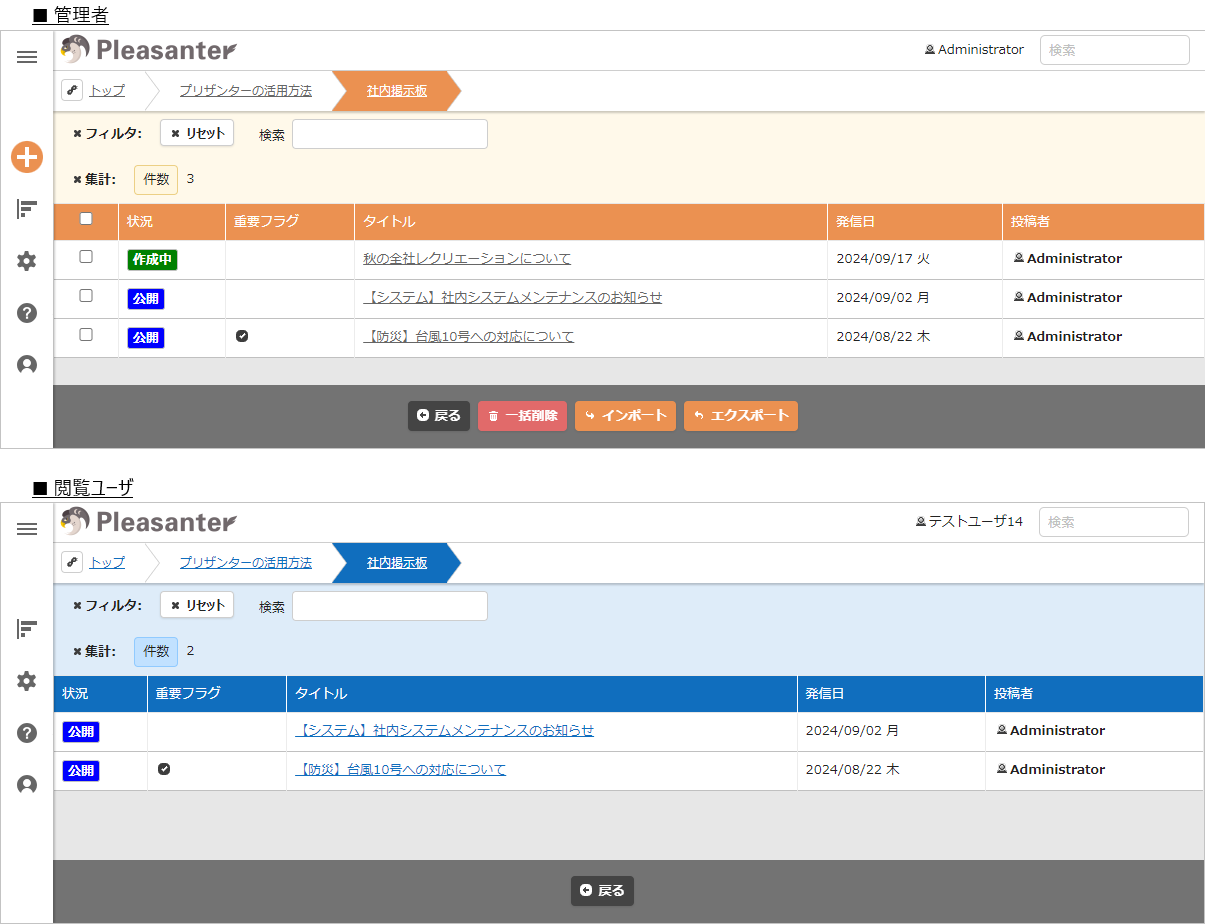

実際に社内掲示テーブルで利用した機能と、どのような設定を行ったかをご紹介します。
・スタイル
閲覧ユーザ用の項目に「説明」項目を使用しているため、マークダウン記述 を行うことができます。
過去にご紹介した記事 に掲載されているスタイルを参考に「マークダウン形式のテキストに対するスタイル」「.mdクラス内のh1要素に対するスタイル」等の設定を行います。
・スクリプト
管理者用画面に表示されている項目に入力された値を、閲覧ユーザ用の項目に設定します。
スタイルでもご紹介しました通り、閲覧ユーザ用の項目に「説明」項目を使用し、項目の値をマークダウン記述にて設定します。
なお、マークダウン記述にて改行を行う場合には「半角スペースを2つ」設定する必要があります。
そのため、上記画像のタイトルの場合ですと「# ${Title} \r\n」といったようにスクリプトで設定を行います。
また、管理ユーザではない、且つ、状況が「公開」の場合、添付ファイルと閲覧ユーザ用項目以外を非表示に設定します。
・サーバスクリプト
一覧画面の表示と、エディタ画面の表示を設定します。
一覧画面では「view.Filters」を利用し、管理ユーザではない場合は状況が「公開」のレコードのみを表示させます。
エディタ画面では「columns」を利用し、管理ユーザではない、且つ、状況が公開の場合に、添付ファイル項目と閲覧ユーザ用の項目を読取専用に設定します。
・サイトのアクセス制御
管理ユーザ以外は「読取専用」を設定することで、記事の新規作成や既存記事の更新を抑止します。
最後に、ダッシュボードに作成した社内掲示を表示させます。
ダッシュボードパーツは「一覧」を指定し、フィルタタブでフィルター条件に「状況」を追加後、「公開」を選択します。
こうすることで、社内掲示テーブルにて「公開」となったレコードのみがダッシュボードに表示されます。
④ダッシュボード表示
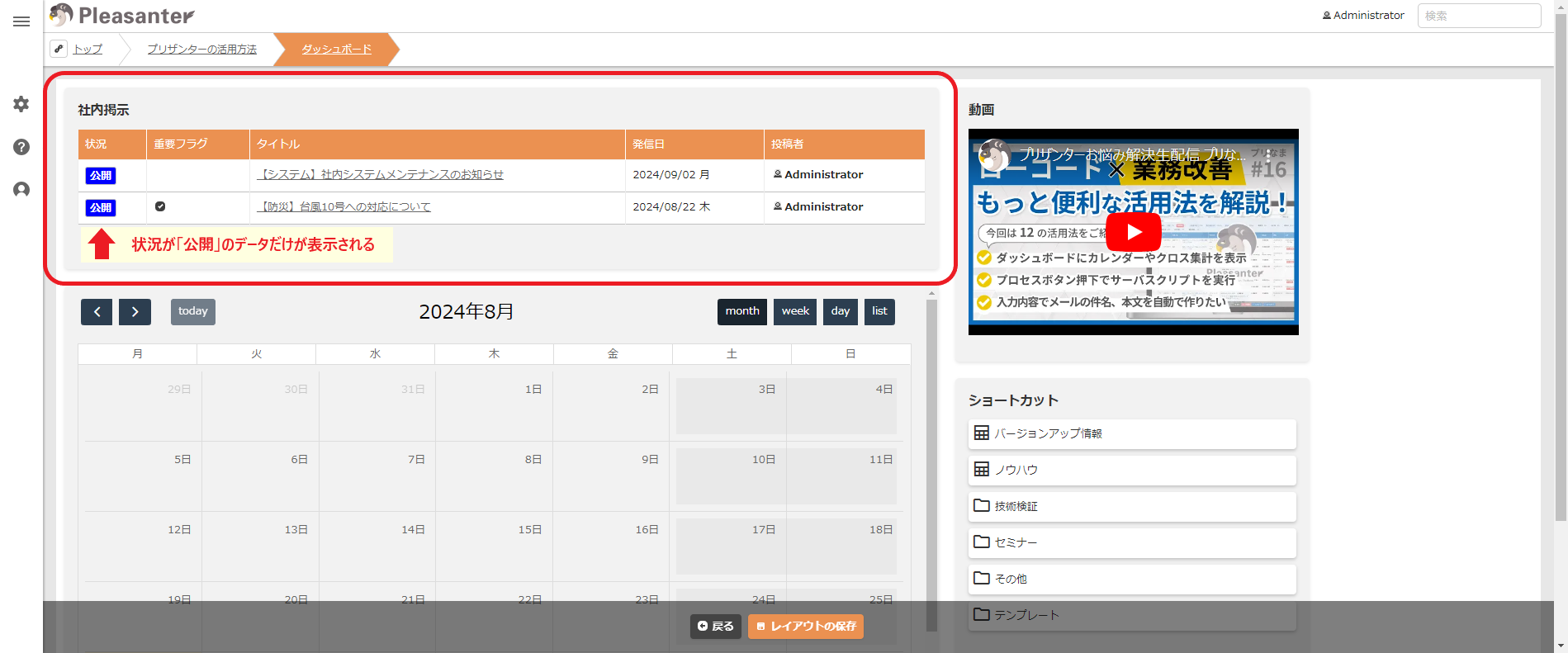

まとめ
いかがでしたか?
具体的なコードの紹介は行っておりませんが、利用した機能と設定した内容にてイメージがつきやすいかと思います。
今回ご紹介した内容は社内掲示以外にも様々な場面で活用いただける内容となっていますので、是非チャレンジしてみてください!
弊社ではプリザンターをご使用中、または、これからご使用になられる方向けに、運用ノウハウ集、プリザンター逆引き辞典、スタイル・スクリプトサンプル集、サーバスクリプト大全の販売を行っております。
また、 プリザンターからのExcel帳票出力・PDF帳票出力の支援パック販売 も行っております。
プリザンター導入の支援や、スクリプト開発などの支援も行っておりますので、まずは気軽にご相談ください。
※ご相談の内容によっては有料となる場合がございます。予めご了承ください。
☆☆☆
ブログ内容への質問や追加説明をご希望の方は【 問い合わせフォーム 】からお気軽にお問い合わせください
☆☆☆

 MAIL
MAIL


プリザンターで社内掲示も管理
こんにちは、シーイーシーカスタマサービスの森山です。
皆様の会社では「社内掲示」をどのように作成・管理されていますか?
過去の記事でもご紹介しておりますが、プリザンターにはダッシュボード機能があります。
【プリザンター】 第232回)ダッシュボード機能に新たな機能が追加!
【プリザンター】 番外編)ダッシュボード機能がリリースされました!
このダッシュボードに外部サイトで作成した社内掲示のリンクを設定することも可能ですが、プリザンターで社内掲示も作成できれば便利ですね。
そこで今回は、プリザンターでの社内掲示作成についてご紹介します。