操作手順
Excel2402の手順は、以下の通りです。
🔳手順①:
今回使用する表をそれぞれ別シートで作成します。([予定]シート/[目標]シート)
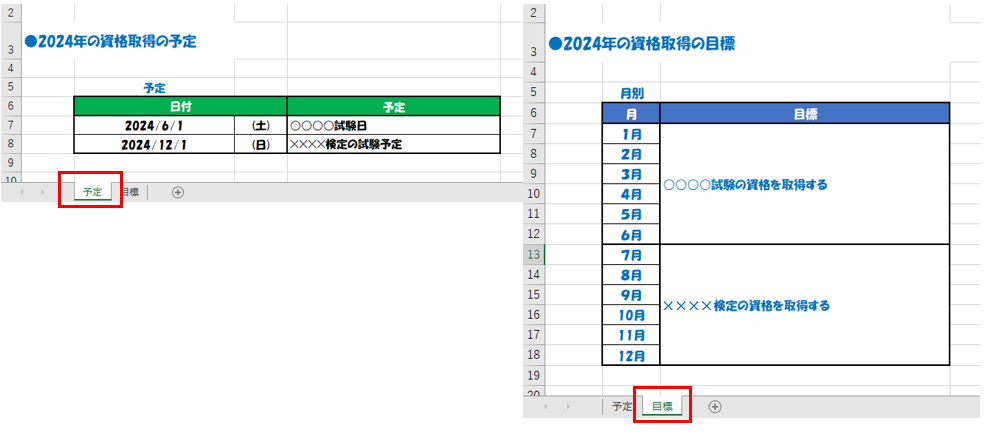
🔳手順②:
「手順①」で作成した表を貼り付けるための新しいシートを作成し用意します。([2024]シート)
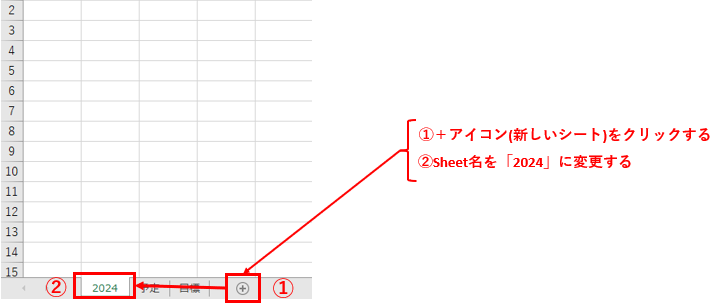
🔳手順③:
「[目標]シート」に作成した表を囲って選択し、コピー(Ctrl + C)します。

🔳手順④:
「[2024]シート」を開き、表を貼り付けたい箇所のセルを選択し右クリックする。
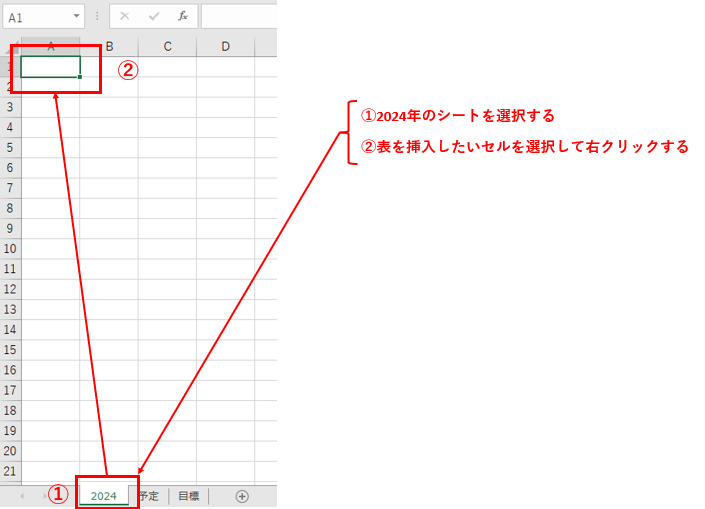
🔳手順⑤:
「形式を選択して貼り付け」の右にある▶にカーソルを合わせて、
さらに「その他の貼り付けオプション」から「リンクされた図」を左クリックする。
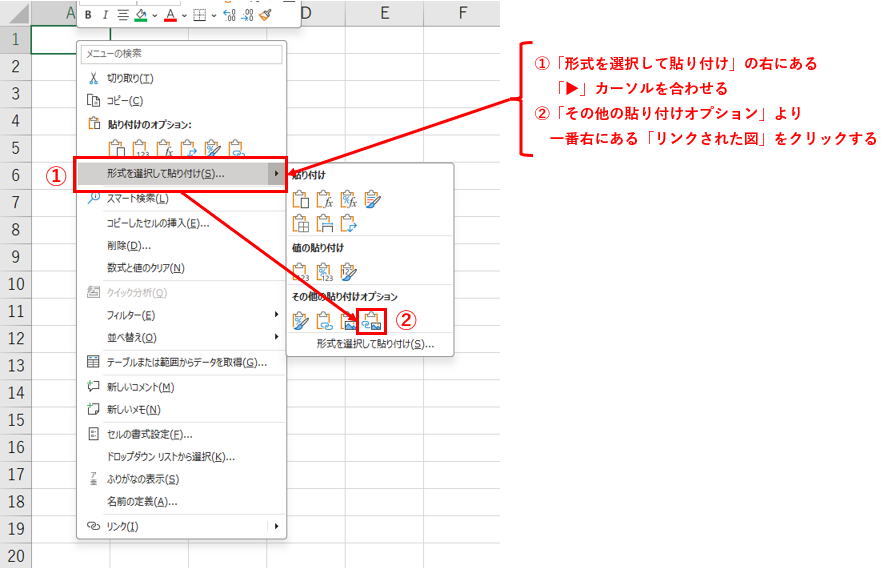
🔳手順⑥:
コピーされた表が「[2024]シート」に貼り付けられていることを確認する。
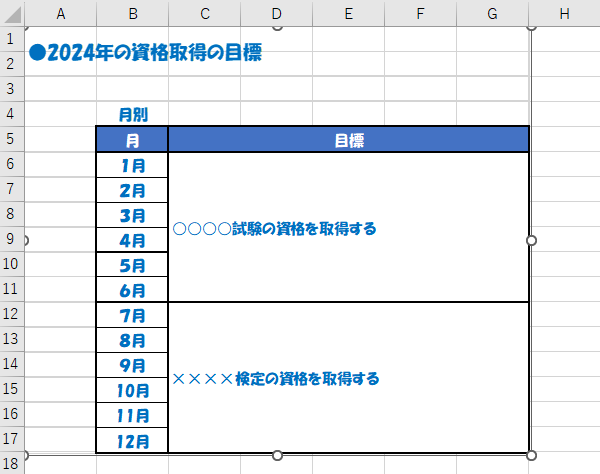
🔳手順⑦:
「[予定]シート」に作成した表も同様の手順で「[2024]シート」に張り付け、上下に並べる。
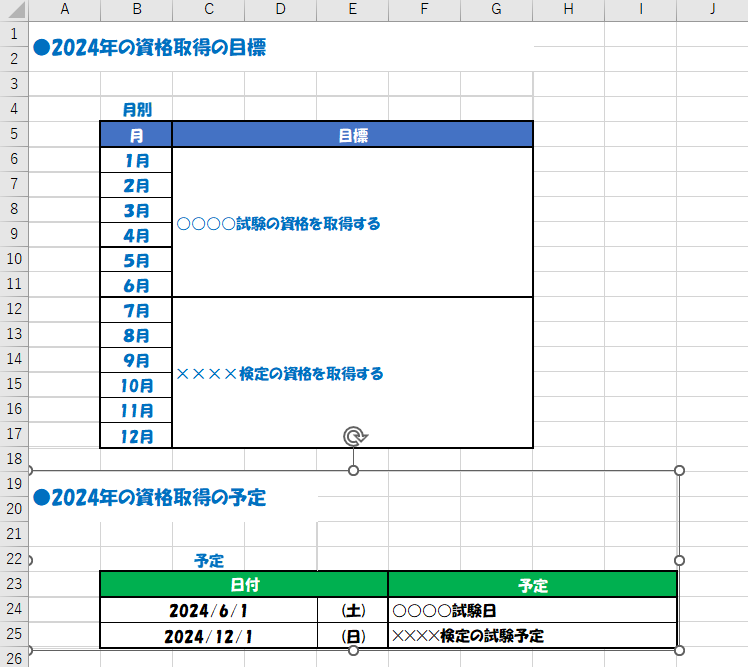
<備考①>
表を貼り付けた後、表の外枠にあるポインタにカーソルを合わせてドラッグすることで、
表のサイズを変更することができます。
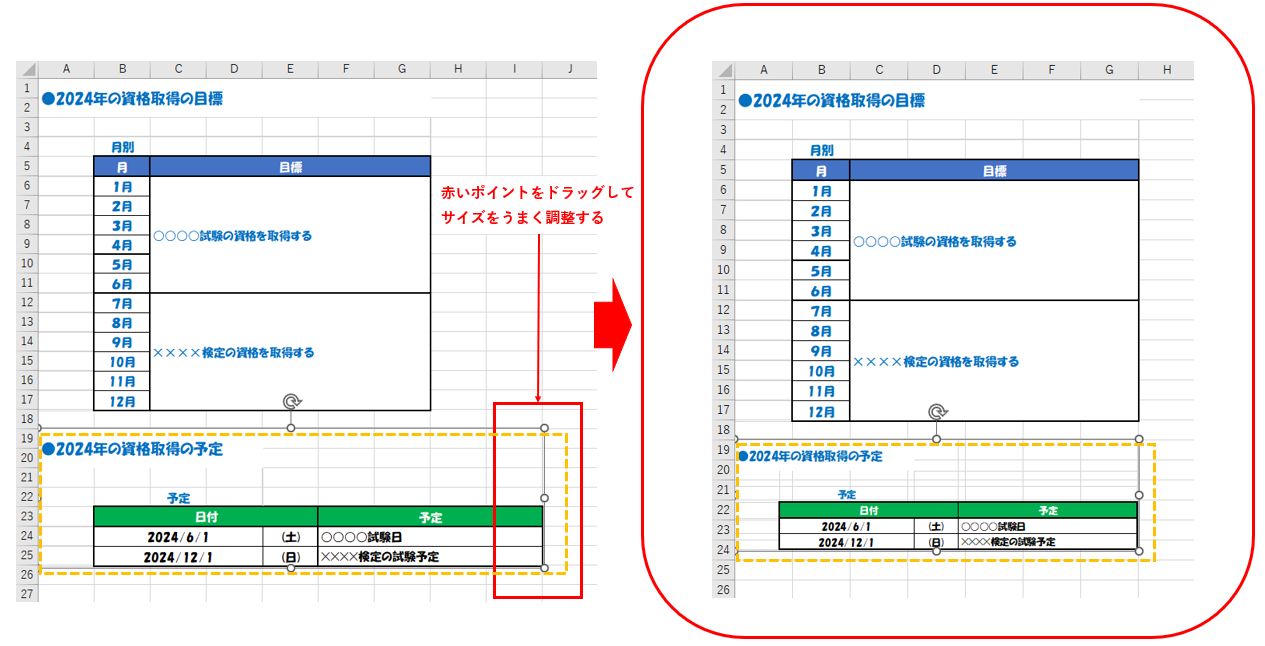
<備考②>
コピー元の表の文字やカラーを変更すると、
貼り付けを行った表にも自動的に反映されます。
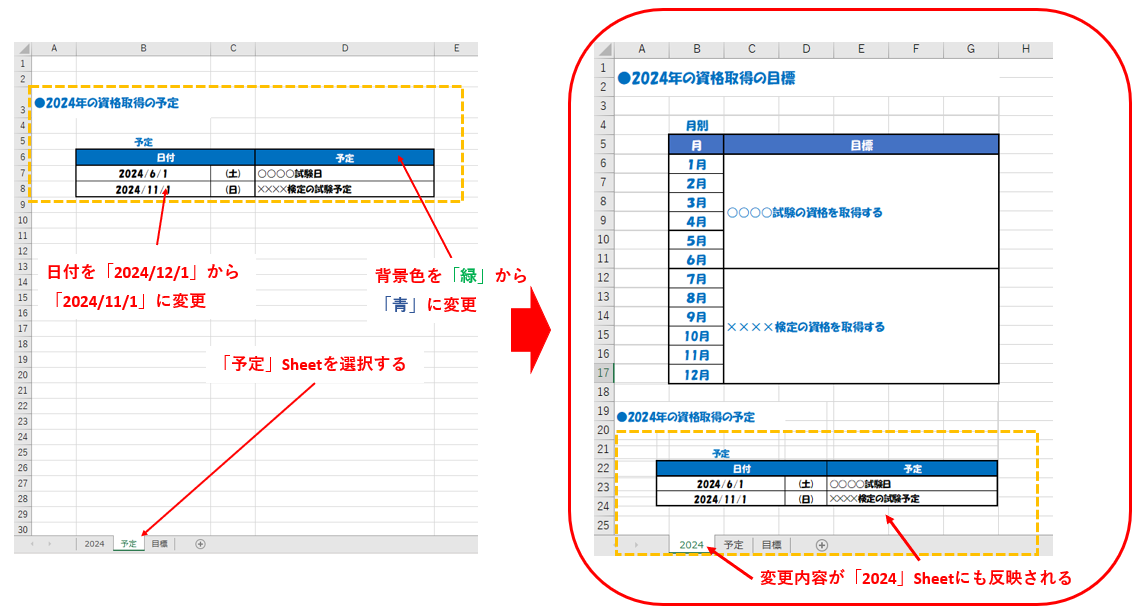
まとめ
いかがでしたか?
簡単な手順でありながら使いどころの多い機能かと思いますので、
今後の資料作成などにもお役立ていただければと思います。
弊社では、お客様が本業に集中できるよう、
お客様企業内のIT環境を整えるサービス(キッティングやヘルプデスク等)を提供しております。
☆☆☆
サービス内容や採用について、説明をご希望の方は
【 問い合わせフォーム 】からお気軽にお問い合わせください。
☆☆☆
----------------------------------------------------------------------------------------
本ページには主に、弊社にて実施した作業や調査の結果を記載しています。
記載する情報には、正確かつ最新の内容を記載するよう努めておりますが、
同様の結果や情報の正当性を保証するものではありません。
本ページの情報を利用したことにより、万が一何らかの問題や損失が発生した場合でも、
一切の責任を負いかねます。

 MAIL
MAIL


資料の作成等で使える便利な機能の紹介
こんにちは。ブログ担当のマツです。
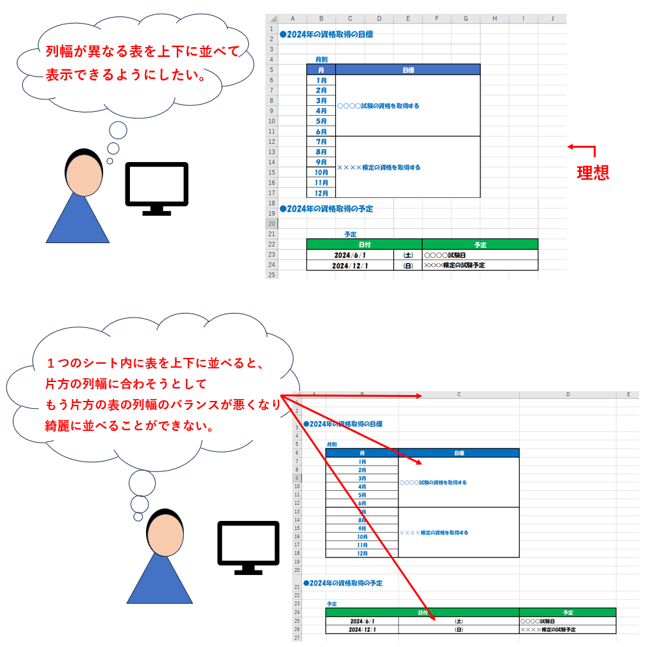
Excelでの資料作成で覚えておくと便利な機能を紹介させていただきます。
1シート内に複数の表を貼り付け、表示したいとき、
綺麗に並べられず列幅のバランスが悪くなってしまい、そのまま諦めたりしてはいませんか?
そのような場合は、表を別シートで作成し、この表をリンクして貼り付けることで、
1シート内に列幅が異なる表を、列幅のバランスを崩すことなく表示できるようになります。
-------------------------------------------------------------------------------
◇本記事は サブスク版Excel バージョン2402 ※1で試した内容を記載しています。
※1 Microsoft 365 のサブスクリプションで利用できる Microsoft Excel が Excel の最新バージョンです。
以前のバージョンには Excel 2016、Excel 2013、Excel 2010、Excel 2007、Excel 2003 があります。
-------------------------------------------------------------------------------