日付の設定方法と実際の表示
プリザンターでは、日付の項目を選択すると、エディタでは入力のタイプを「年月日」か「日付と時刻」の
どちらかから選ぶことができます。既定は「年月日」です。
エディタで入力する場合は、直接日付を入力することもできますが、表示されるカレンダーから選択する方法もあります。
「日付と時刻」を選んだ場合は10分刻みの時刻の欄も表示されますので、ここから時間も選択が可能です。
それと、当社の社内でも知らない人も多いのですが、カレンダーから日付を選ぶときに矢印で月を変更することは知っていても
月や年のところをクリックすることで、月や年が選択できることを知らない人がいます。
ぜひこれは覚えておいた方がよいです。
ちなみに家のマークは、現在日付を選択するようになります、「日付と時刻」の場合は、2回クリックすることで今の時間も
入力してくれます。
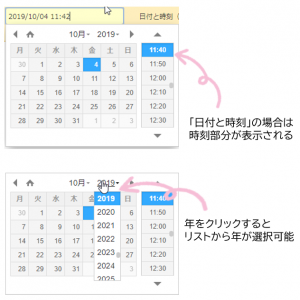
次に出力についてです。
エディタでは入力と出力は同じになっていますが、一覧では表示形式が8種類あります。
これを選択することで、一覧上には選択された形式で表示されます。ただし、入力形式が「年月日」となっている場合は
内部に時間データを保持していないため、時刻を表示させた場合は「00:00」として表示されますので、時間を表示させたい場合は
入力側で「日付と時刻」を必ず選択するようにしてください。
1)月日
2)年月
3)年月日
4)年月日曜
5)日付と曜日と時刻(分)
6)日付と曜日と時刻(秒)
7)日付と時刻(分)
8)日付と時刻(秒)
また、日付の場合は既定値の欄があり、これを入れておくことで新規作成時に自動で値を入れてくれます。
0が作成当日となり、プラス数値で指定した数値の日数が先の日付、逆にマイナス数値で指定した日数の前の日付となります。
時間はすべて現在と同じ時刻になります。
既定値の範囲は、「-365~365」となっており、つまり通常の年は1年後に設定できますが、うるう年の2月を挟む場合はちょうど1年後ではなく
1年後の1日前になってしまうのです。この点は注意が必要です。
実際にどのように表示されるかのサンプルを載せておきますので、参考にしてください。
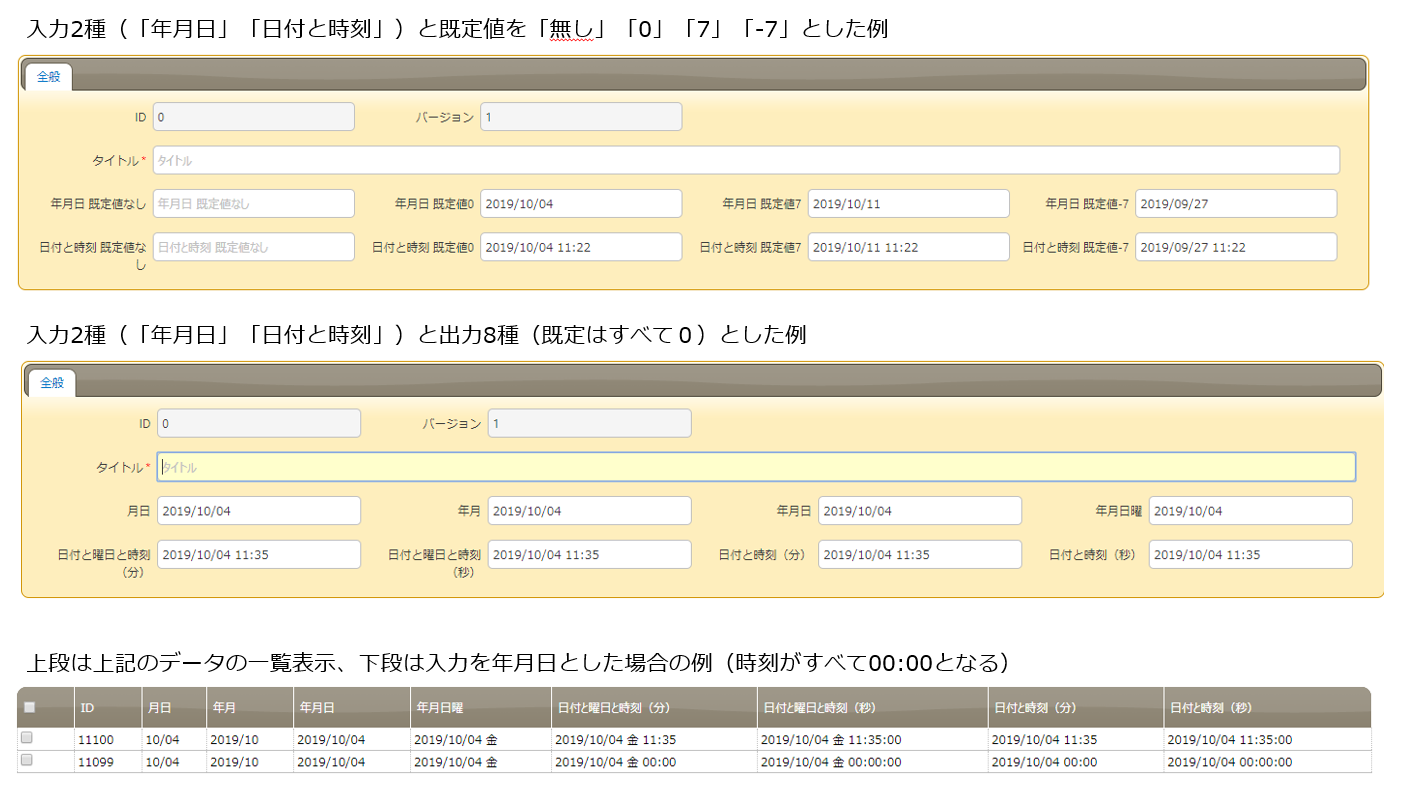


 MAIL
MAIL


日付設定について
こんにちは、CCS田中です。
第11回の投稿でも日付については説明しましたが、後から設定方法が確認できるように自分の備忘録も含めて、今回プリザンターの日付関連の設定や表示について説明します。
エクセルで日付の書式があるように、プリザンターでもいくつかの書式の設定があります。
実際に試してみないとわかりづらい部分があると思いますが、試さずにこのブログをみて実感してもらえればと思います。
入力時は2種類、一覧への表示は8種類あります。これらについて、実際に設定してみた内容を説明します。