Excelデータからプリザンターへの移行手順
Excelからプリザンターへの移行の大きな流れは以下の通りです。
以下は1つのテーブルを前提としています。
複数テーブルに分散させる場合は、どのように分散させるかを検討後に、実際に分散させたテーブルとデータで以下と同様の処理を行ってください。
1)管理しているExcelの管理シートと同様の(または精査した)項目をプリザンターでテーブルとして作成する。
2)管理しているExcelのデータをCSVとして出力する。(出力形式に注意、Shift-JIS/UTF-8)
※CSV出力するときには項目名も必ず出力し、プリザンターの項目名と合わせること。
3)CSVをプリザンターにインポートする。
さて細かく説明していきます。
1.Excelシート上の項目を確認します。
今回例として以前にも登場した従業員管理とし、その簡易版を作成するものとします。
2.従業員管理の項目が、「社員番号」「氏名」「生年月日」「部署」の4つだったとします。このデータをCSVデータで保存します。
このとき、列名も一緒に出力するようにしてください。
また、保存する形式も確認ください。ここではShift-JIS(ANSI)で保存しましょう。
3.プリザンターでテーブルの新規作成で「記録テーブル」を選択し、従業員テーブルを作成します。
4.テーブルの管理から、エディタタブで、以下のように設定します。
1)「タイトル」→「氏名」に名前を変えて、「スタイル」は[ノーマル]に変更します。
2)タイトル以下の項目は一旦無効化します。
3)説明Aを選択し、有効化後、詳細設定で表示名を[社員番号]、スタイルを[ノーマル]に変更します。
4)日付Aを選択し、有効化後、詳細設定で表示名を[生年月日]に変更します。
5)分類Aを選択し、有効化後、詳細設定で表示名を[部署]、選択肢一覧に必要な部署名を登録します。
設定が終わったら「更新」ボタンをクリックしてください。
5.作成したCSVをプリザンターにインポートします。
作成したプリザンターの従業員テーブルの一覧画面に移動し、画面下の「インポート」ボタンをクリックします。
6.先ほど作成したCSVファイルを選択して(文字コードは、Shift-JISのままとし)、インポートボタンをクリックします。
7.インポートが成功すると、データが取り込まれます。
ただし一覧画面の項目は、この時点で変更していないため、必要に応じて変更してください。
もし、その後変更する場合は、データのエクスポートを行います。この時はIDも出力されるようにして置き、エクスポートしたデータを修正後に、「IDが一致するレコードを更新する」をチェックをして取り込むことで、データが更新されます。チェックを入れないと追加でデータが登録されてしまいますので、気を付けてください。
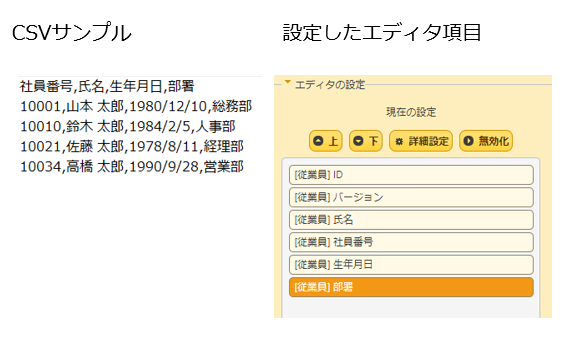


 MAIL
MAIL


脱Excel
こんにちは、CCS田中です。
プリザンターでは「脱Excel」をいろいろなところで謳っています。その割には具体的にExcelで管理しているものをプリザンターへ移行する手順が説明されているところが少ないです。今回は当社の社内でもそのような声があり、どのようにすればExcelで管理しているデータをプリザンターへ移行するかの手順を説明したいと思います。
これができれば、脱Excelが実感できると思いますので、まだ実際に試されていな方は、以下の手順を参考に移行にチャレンジしてみてください。