Windows10では、インターネットを閲覧するための標準ブラウザが Microsoft Edge(エッジ)になりました。
今までは Internet Explorer が標準でしたが、これからは新しい Microsoft Edgeブラウザが標準搭載されるということです。
Microsoft Edgeは最新のブラウザであるため、古いWebページや特殊な機能を使用したWebページを表示できないことがあります。また、どうしても Microsoft Edge が使い慣れない方もいるかと思います。そのような方のために、Windows10では、Microsoft Edgeに加え、従来の Internet Explorerも搭載されています。
前回の記事に引き続き、Windows 10 に関する内容です。
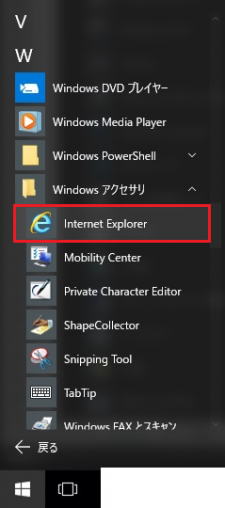
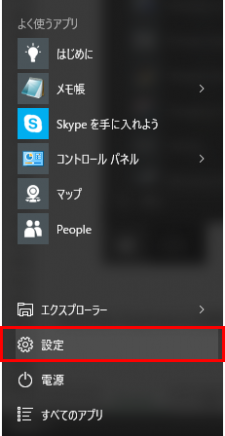
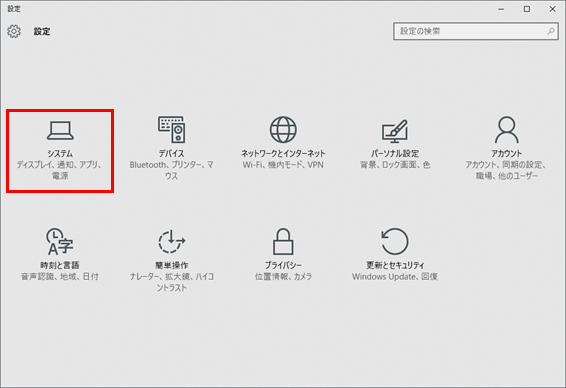
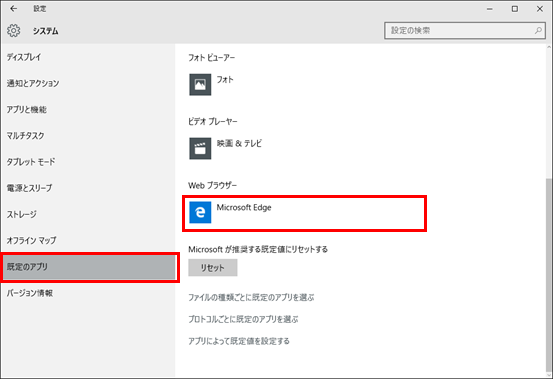
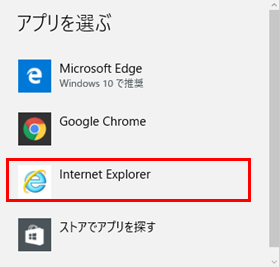
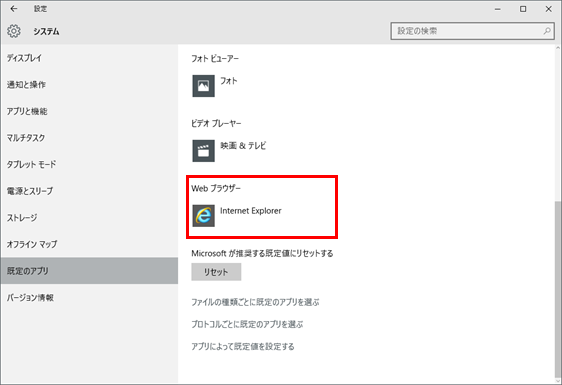
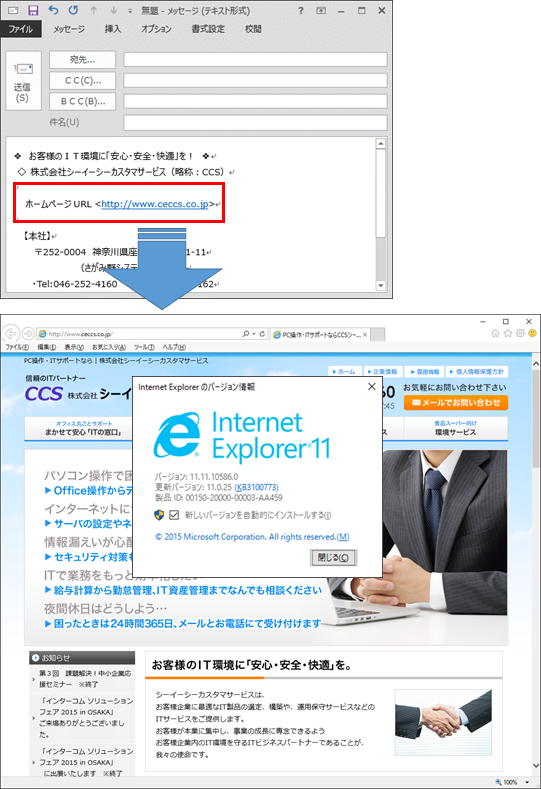
今回は、Windows10でInternet Explorerを使用する方法を紹介します。
Windows10では、インターネットを閲覧するための標準ブラウザが Microsoft Edge(エッジ)になりました。
今までは Internet Explorer が標準でしたが、これからは新しい Microsoft Edgeブラウザが標準搭載されるということです。
Microsoft Edgeは最新のブラウザであるため、古いWebページや特殊な機能を使用したWebページを表示できないことがあります。また、どうしても Microsoft Edge が使い慣れない方もいるかと思います。そのような方のために、Windows10では、Microsoft Edgeに加え、従来の Internet Explorerも搭載されています。
(将来的にはMicrosoft Edgeに完全移行されることになります。)
[Internet Explorerの起動方法]
スタートメニューから、[Windowsアクセサリ] → [Internet Explorer] をクリックします。
Internet Explorerは「Windowsアクセサリ」の中にあるようです。
よく利用するのであれば、右クリックによりタスクバーもしくはスタート画面にピン留めしておくのがよいでしょう。
[Internet Explorerを既定のブラウザにする方法]
メール本文(テキスト文章)などのURLから直接そのページを表示する場合、デフォルトではMicrosoft Edgeが起動してページが表示されます。これは、既定のブラウザがMicrosoft Edgeになっているためです。この既定のブラウザを変更する方法を紹介します。
スタートメニューの[設定]をクリックします。
設定画面の[システム]をクリックします。
システム設定画面の[既定のアプリ]をクリックし、Webブラウザーの[Microsoft Edge]をクリックします。
アプリを選ぶ画面が表示されますので、[Internet Explorer]をクリックします。
既定のWebブラウザーが「Internet Explorer」に変更されました。
上記で設定は完了です。
それでは確認してみましょう。メールに記載されているURLをクリックします。
Internet Explorerが起動して、ページが表示されましたね。
※尚、上記の例ではInternet Explorerのバージョン11を使用した例です。
このように、既定のブラウザを変更することで好みのブラウザを指定することが出来るのです。
【過去の記事】
Windows 10 について(1)- 無償アップグレード予約
Windows 10 について(2)- 無償アップグレード実施
Windows 10 について(3)- 以前のOSに戻す方法
Windows 10 について(4)- 通知メッセージ停止
本ページには主に、弊社の「ITの窓口」担当にて実施した作業や調査の結果を記載しています。
記載する情報には、正確かつ最新の内容を記載するよう努めておりますが、同様の結果や情報の正当性を保証するものではありません。
本ページの情報を利用したことにより、万が一何らかの問題や損失が発生した場合でも、一切の責任を負いかねます。