用途に合わせてデータの抽出
大量のデータを編集する際、CSVファイルを使用するとデータを1つのファイルで編集できるため便利です。
また、CSVファイルはExcelで編集することも可能なため、データのチェックなども容易になります。
プリザンターからCSV形式でエクスポートする方法はいくつかありますので、用途に合わせてエクスポート方法を設定して下さい。
1)全てのレコードをエクスポートする
全てのレコードをエクスポートする場合は、一覧画面にて[エクスポート]ボタンをクリックします。
2)レコードを選択してエクスポートする
一覧画面にて、対象となるレコードのチェックボックスにチェックを入れた状態で[エクスポート]ボタンをクリックします。
3)フィルタにて絞り込んだレコードをエクスポートする
一覧画面にて、絞り込みたい項目で「フィルタ」を行い[エクスポート]ボタンをクリックします。
なお、フィルタにて絞り込んだレコードをエクスポートするには以下の設定が必要です。
[テーブルの管理]→[ビュー]タブに遷移します。
画面下部にある[ビューの保存種別]を「セッション」または「ユーザ」と設定します。
※ここが「保存しない」となっている場合、フィルタを設定してもレコード全件がエクスポートされます。
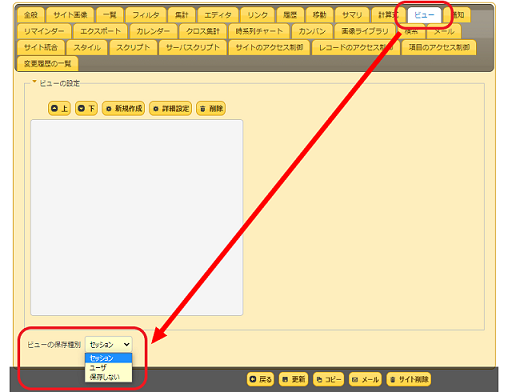
エクスポートされたCSVファイルを編集します。データを編集する際は、以下の点に注意して下さい。
・CSVファイルをExcelにて開く場合、文字間に「-」(1-2-3)や「/」(2/3)があると「日付」で表示され、また、先頭に「0」がついていると先頭の「0」が欠けた状態で表示されます。
※CSVファイルをExcelにて開く場合は「テキストファイル」で読み込み、データ形式を「文字列」と指定することで登録データと同じ形式で表示できます。
・CSVファイルにて「列」の削除、「項目名の変更」を行うと、インポート時にエラーとなります。
※プリザンター上の項目とCSVファイルの項目が一致しない場合はエラーとなりますので、CSVファイルの構成やタイトル行は編集しないで下さい。
編集の終わったCSVファイルは、エクスポートした一覧画面の[インポート]にてプリザンターに取り込みます。
なお、[エクスポート]時と[インポート]時は、同じ「文字コード」を選択してください。
文字コートが異なると、[インポート]したデータが文字化けしますので、ご注意ください。
また、既存のデータをインポートする場合は必ず「IDが一致するレコードを更新する」にチェックを付けてください。
チェックがない場合、取り込まれたデータは新規データとして登録されます。

 MAIL
MAIL


CSVファイルでデータの編集
こんにちは、シーイーシーカスタマサービスの森山です。
早速ですが、皆さんはプリザンターに登録したデータの編集をどのように行っていますか?
プリザンターでは、以下の方法にてデータの編集が行えます。
・編集画面にて「1件ずつ編集」
・一覧画面にて「1件ずつ編集」、または「一括編集」
・CSVファイルのインポート機能を使用して、「データ全体を見ながら編集」
上記の通りいくつか編集が行えますが、今回は[エクスポート]機能を使った、CSVファイルでのデータの編集方法をご紹介します。