編集方法の設定と使い方
一覧画面にて編集を行う場合は、以下の設定を行います。
[テーブルの管理]→[一覧]タブに遷移します。
画面下部にある[一覧編集種別]で、「一覧画面で編集」または「ダイアログで編集」を設定します。
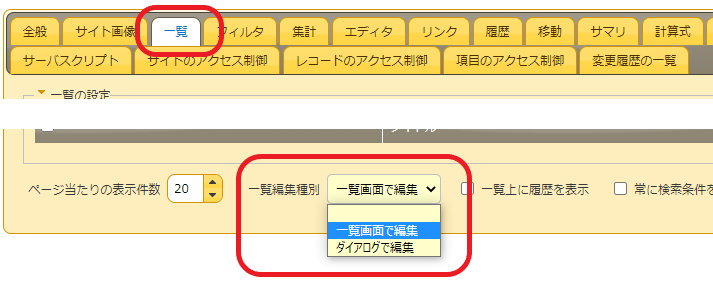
設定完了後、一覧画面にて編集を行う場合は以下の手順を行います。
■一覧画面で編集
1. 対象テーブルの一覧画面へ遷移します
2. [編集モード]ボタンをクリックします
・一覧画面に表示されている項目のみ、編集ができます
・左上[+]ボタンにて新規レコードの作成ができます
・レコード左端[コピー]ボタンにて、レコードのコピーができます
3. 編集が終わりましたら、[更新]ボタンをクリックします
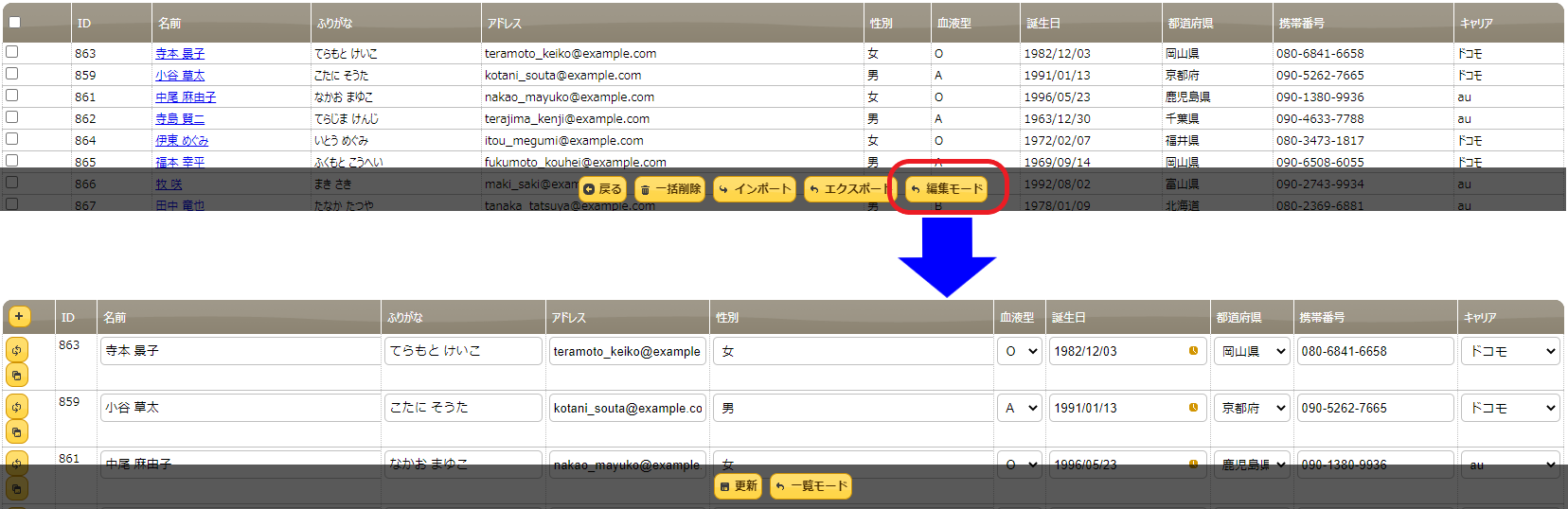
■ダイアログで編集
1. 対象テーブルの一覧画面へ遷移します
2. 編集したいレコードをクリックします
・一覧画面上に、編集画面がダイアログで表示されます
・ダイアログには編集画面と同じ内容が表示されるため、一覧画面に表示のない項目の編集ができます
・編集完了後に一覧画面の再読み込みがないので、複数レコードの編集がスムーズにできます
※ダイアログで編集の場合は、新規レコードの作成・レコードのコピーはできません
3. 編集が終わりましたら、[更新]ボタンをクリックします
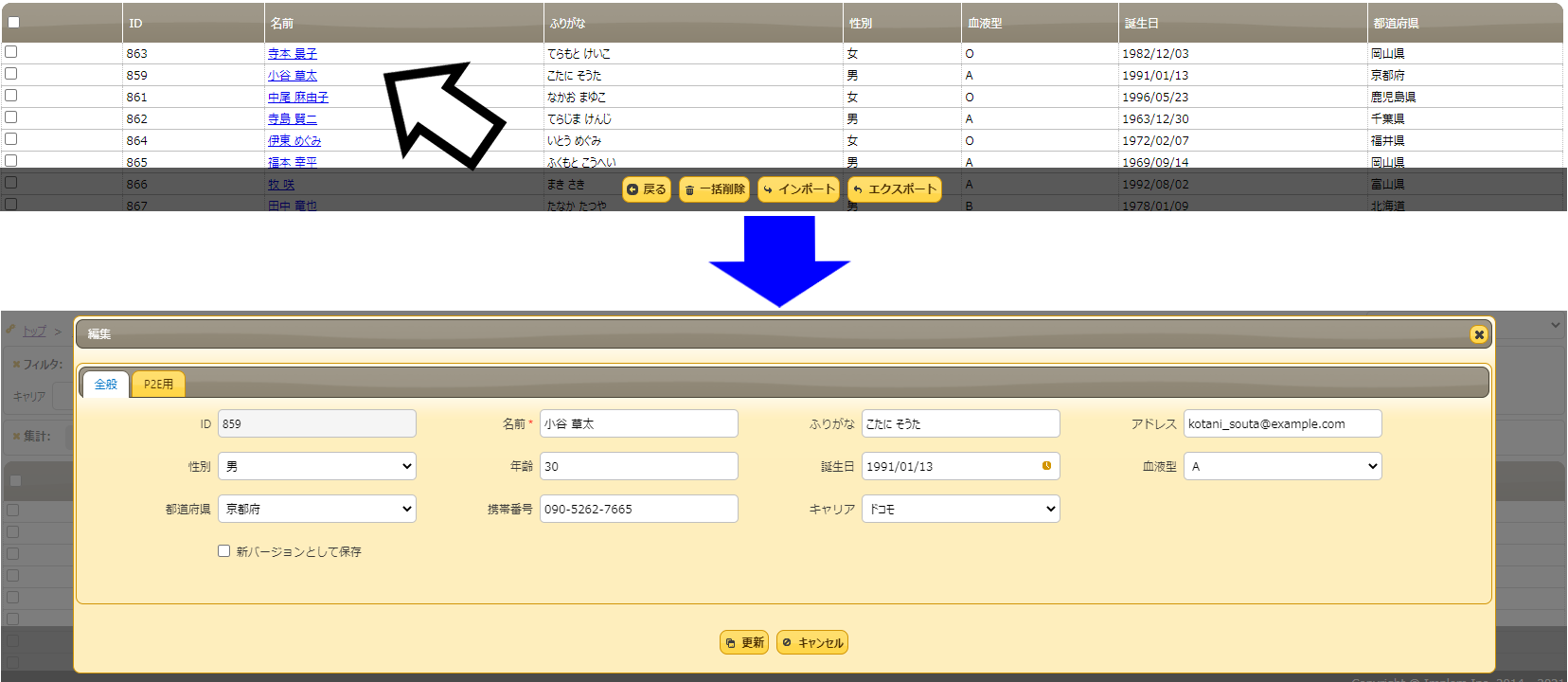
なお、編集画面に対してスクリプトを設定している場合は、ダイアログでの編集画面にてスクリプトが実行されない場合があります。
スクリプトを設定している場合は、以下の対応を行ってください。
・設定しているスクリプトを、$p.events.on_editor_load というイベントハンドラの処理に記載する
・出力先の設定で「新規作成」「編集」に加え、「一覧」にもチェックを付ける

 MAIL
MAIL


一覧画面でデータの編集
こんにちは、シーイーシーカスタマサービスの森山です。
「CSVファイルでデータの編集」に続き、今回は「一覧画面でのデータの編集」についてご紹介します。
一覧画面でのデータの編集方法は2つあります。
・一覧画面での編集:
『一覧画面に表示されている項目』を、一覧画面表示のまま編集ができる。
また、レコードの新規作成・コピーも可能。
・ダイアログでの編集:
一覧画面上に編集画面をダイアログ表示。『一覧画面に表示されていない項目』の編集もできる。
ダイアログでの編集完了後に一覧画面の再読み込みがないので、複数レコードの編集がスムーズにできる。
ただし、レコードの新規作成・コピーは不可。
次にてこの2つの編集方法の設定と、使い方について説明します。
なお、一覧画面での便利な機能「項目の一括更新」については、過去の記事 をご覧ください。