実際に試してみました
画像のような表があるとします。
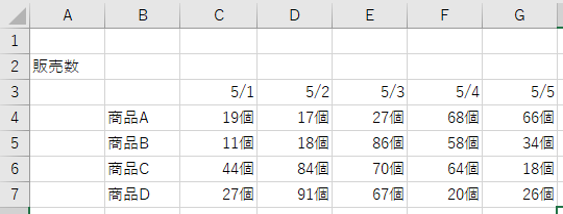
リボンの罫線を加えられる機能を用いて以下のように変更してみました。
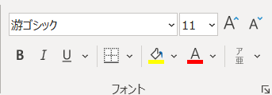
※格子→太い外枠→下二重罫線の選択で作成
(後のコピーされた罫線の説明のために太い外枠を赤くしております。)
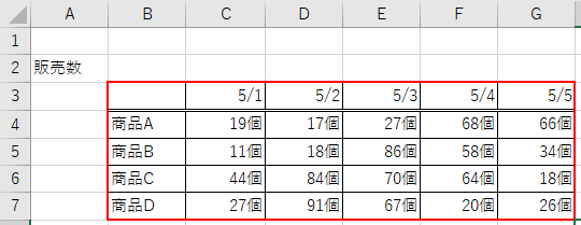
上記の表で5/4、5/5の商品Aの販売数が誤っており
同じ数を販売した5/5の商品Dのデータを商品Aの該当部分にコピー&ペーストすることになったとします。
すると、以下のように見た目が変わってしまいます。
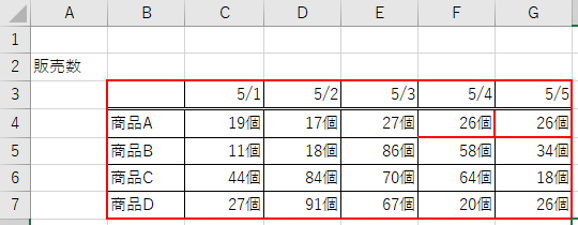
わかりにくいですが、データだけではなく罫線までコピーされてしまったため、
元のセルから引き継がれた外枠の箇所が赤くなってしまっております。
これを解決する方法は3つあります。
〇セルを選択してリボンから、格子、太い外枠、下二重罫線を駆使する。
〇リボンから罫線の作成で直したい罫線を選択をする。
〇『セルの書式設定』にて変更する。
今回は3つ目の『セルの書式設定』にて変更する方法を紹介します。
メリット
視覚的に操作ができる複数の種類の罫線を一括で編集・追加・削除が可能
操作方法
まずは、操作画面について、編集したいセルを選択し、右クリックします。
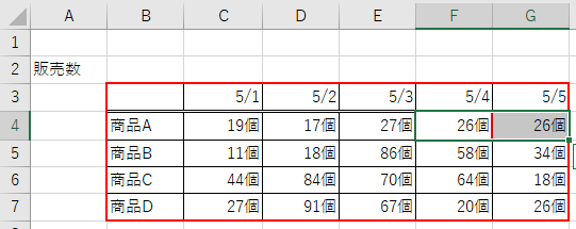
表示されるリスト表示にて、『セルの書式設定』を選択します。
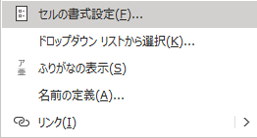
上記手順により、罫線を編集する画面を表示できます。
以下に画面の説明を記載します。
画面説明
①線:線の種類・色を選択できます。いつもの線は青枠、太線はオレンジ色枠で囲った線です。②プリセット:「罫線」の項目では、1つ1つの線しか引けないため、あらかじめ外枠と内側が用意してあります。
③罫線:罫線を実際に追加する項目になります。「線」の項目で選択をしたスタイル・色で線を引くことが可能です。
線を引きたい場所を直接クリックするか、端にあるボタンをクリックすることで線が引けます。
斜めのボタンを押すことでそれぞれのセルの対角線上に線を引くことができます。
※セルを1つしか選択していない場合は十字に線を引くことはできません。
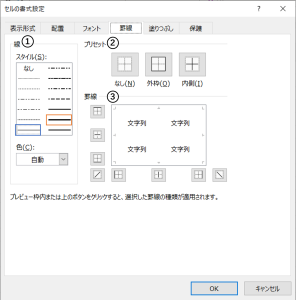
上記の3つの方法で、修正が可能です。(ついでにB3に斜め線を引いてみました。)
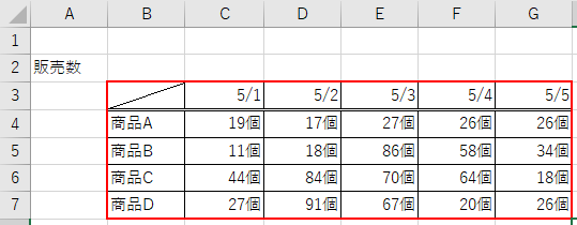
まとめ
『セルの書式設定』では、他にも以下のような機能などがございます。
- ●日付の書式を変更する
- ●いろいろなパターンでの塗りつぶし
- ●文字を縦書きに変更する
以上の機能を利用することで以下のような表が5分足らずで・・
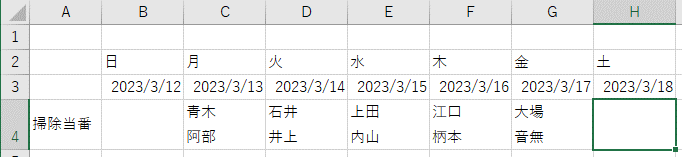
以下のように大胆に見た目を変えることができます。
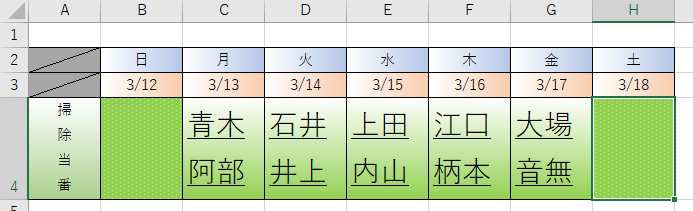
※セルの書式設定からの作業しか行っておりません。
今回は画像の表の罫線を
『セルの書式設定』を活用して書き換える機能を紹介致しました。
書式の変更、塗りつぶしなどについては他の記事で掲載していきますので、
そちらもぜひご覧ください!
弊社では、お客様が本業に集中できるよう、お客様企業内のIT環境を整えるサービス(キッティングやヘルプデスク等)を提供しております。
☆☆☆
サービス内容や採用について、説明をご希望の方は【 問い合わせフォーム 】からお気軽にお問い合わせください
☆☆☆
----------------------------------------------------------------------------------------
本ページには主に、弊社にて実施した作業や調査の結果を記載しています。
記載する情報には、正確かつ最新の内容を記載するよう努めておりますが、同様の結果や情報の正当性を保証するものではありません。
本ページの情報を利用したことにより、万が一何らかの問題や損失が発生した場合でも、一切の責任を負いかねます。

 MAIL
MAIL


~弊社スタッフが使用している便利機能を紹介します~
※本記事は サブスク版Excel バージョン2203 で試した内容を記載しています。
他のバージョンでも手順は同じです。
こんにちは!ペンネーム「笹」です。
つい最近まで、家で飼っているカメの種類を「ミシシッピアカミミガメ(通称:ミドリガメ)」だと思っていたのですが、
親に聞いたら「フロリダアカハラガメ」だよと言われました。
10年以上勘違いして愛でていました。
さて『セルの書式設定』について紹介するシリーズ記念すべき第2弾になります。
第2弾のテーマは『表の見た目を線から自分好みに整える!』です。
皆様はExcelでコピーなどで消えてしまった表の一部を『ここだけ直したいな』という場合はございませんか?
そんな時にも、『セルの書式設定』が役に立ちます。