休暇申請の作成
今回身近なところのワークフローということで、休暇申請のテーブルを使ったワークフローを作成してみましょう。
テーブル自体はシンプルなものなので、以下の説明を参考に作成してください。
記録テーブルで「休暇申請」というテーブルを作成し、項目は以下を登録します。
[]内は、項目種別です。
状況 :[状況]
申請者 :[担当者]
承認者 :[管理者]
休暇種別 :[分類A]
対象開始日:[日付A]
対象終了日:[日付B]
理由 :[説明A]
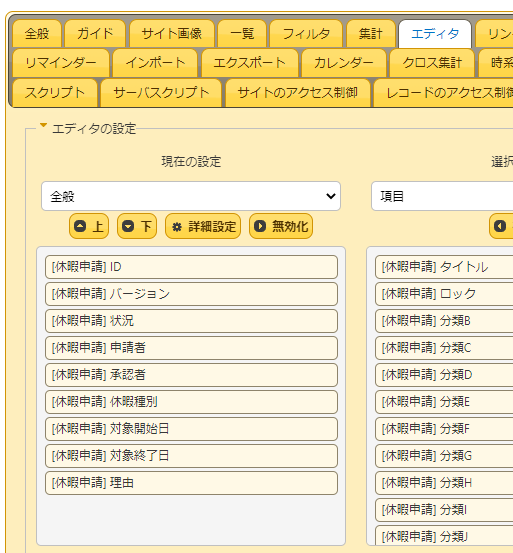
[状況]は、読み取り専用に設定し、既定値は「起票」、選択肢一覧は以下の様に設定します。
100,起票
200,申請
900,承認
910,否決
申請者は、既定値を「[[Self]]」とし、選択肢を「[[Users]]」とします。
承認者は、選択肢を「[[Users]]」とします。
ここまでは難しいことはないと思います。さて次に追加機能である「プロセス」を設定します。
メニューから「管理」→「テーブルの管理」を開いた後に「プロセス」タブを選択します。
プロセスは以下の3つを作成します。詳細は図を確認してください。
1)新規作成
2)承認
3)否決
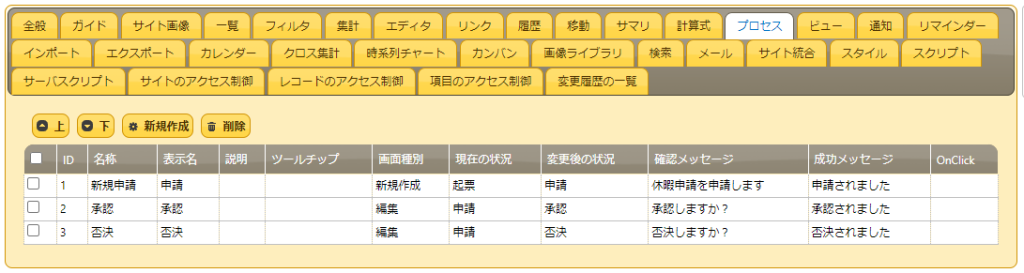
今回はここまでとします。
作成された申請を確認してください。新規作成ボタンをクリックすると以下のような画面になります。
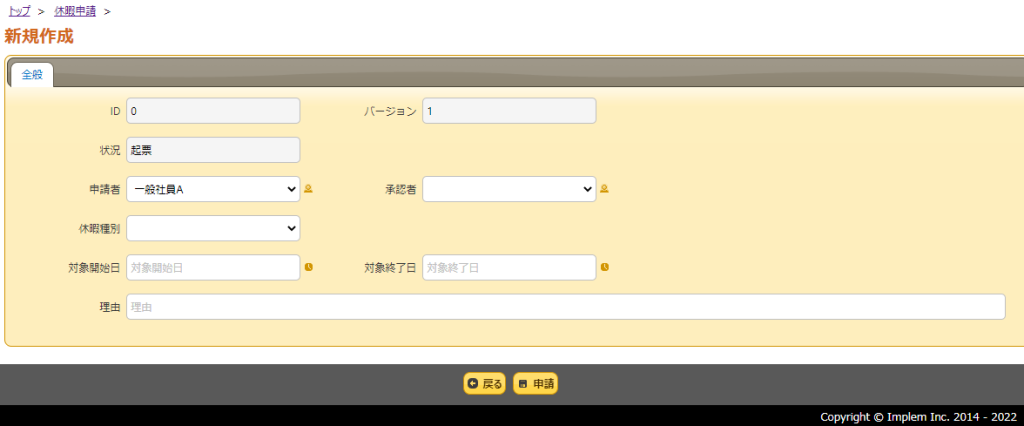
下部に「申請」ボタンが表示され、必要箇所を入力後に申請ボタンをクリックしてみてください。以下の確認メッセージが表示され、
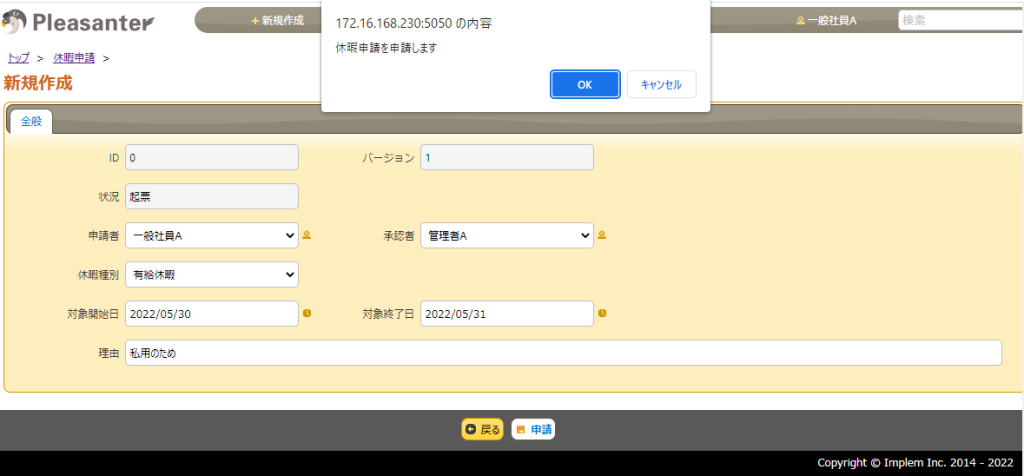
その後に「状況」が[起票]→[申請]に自動で変わることが確認できます。
この次に、管理者が承認や否決できるような設定を行いますが、これ以降については次回説明いたします。
ちなみに新規作成時に、「作成」ボタンは以下のスタイルを用いて、非表示にしています。
#CreateCommand{ display: none !important;}

 MAIL
MAIL


プロセス機能の追加
こんにちは、CCSの田中です。
プロセス機能が追加されたことはご存じでしょうか?
プリザンターでワークフロー処理を行いたいという要望は以前からあり、本ブログでも簡易ワークフローの作成方法やサーバスクリプトを使ったワークフローの作成方法を紹介してきました。これらの方法は標準機能でのワークフロー対応ではなかったのですが、プロセス機能が追加されたことにより、GUI設定である程度のワークフローが実現できるようになりました。
一回ですべてを説明するのは難しいため、前編/後編の2回に分けてプロセス機能を使ったワークフローの作り方を説明したいと思います。
各種条件や承認ルートが複雑になると、混乱してきますので、今回は休暇承認ということにして「申請者が申請→承認者が承認/否決」という簡単なものを作成してみます。