設定方法とチェックボックスの違った使い方の例
まず初めにチェックボックスの入力必須の設定方法を説明します。以下の手順で設定します。
1.対象のテーブルを開き、メニューから「管理」→「テーブルの管理」を開きます。
2.エディタタブを開きます。
3.チェックボックス項目を有効にします。
4.チェックボックス項目を選択し、[詳細設定]ボタンをクリックします。
5.[入力必須」にチェックを入れ、[変更]ボタンをクリックします。
6.エディタタブに戻り、[更新]ボタンをクリックします。
これで、設定したチェックボックスが入力必須となりました。
試しに[新規作成]ボタンをクリックして、追加したチェックボックスにチェックを入れないで[作成]ボタンをクリックすると、「入力必須項目です」と赤字で表示されます。
さて、設定の方法がわかったところで、使い方の具体例について説明します。
使用方法として思い浮かぶのが、アンケートなどで「個人情報の同意」についてのチェックボックスではないでしょうか。
「個人情報保護の取り扱いに同意します。」にチェックを入れないと、先に進めないケースです。
ただ、プリザンターでアンケートを取ることは少ないと思いますので、あまり現実的ではないですね。
次にファイルの保存を必須としたいときに、チェックボックスを使用する場合です。
ただし、レコードを途中保存するときには、チェックされていなくてもよい状態にしたいため、この場合はプロセス機能を使います。
上記のチェックボックスの必須機能とは少し違いますが、便利な使い方です。
分かりやすいように具体的な例として、車の販売店が契約情報をプリザンターに登録し、必要書類をアップロードするものとします。
この時に、必要書類に漏れがないことをチェックする仕組みとして使います。
チェックボックスとして、「印鑑証明書」「車庫証明」「委任状」を用意します。書類自体は電子データを添付するなどします。
プロセス機能を設定して、状況が「契約中」から「契約完了」に変わる条件として、上記の3つのチェックボックスにすべてチェックが入った状態にします。これにより、すべての書類が揃ったら(すべてにチェックしたら)「状況」が「契約完了」に変わるというものです。
プロセスの「全般」「条件」タブの設定は以下のような感じです。
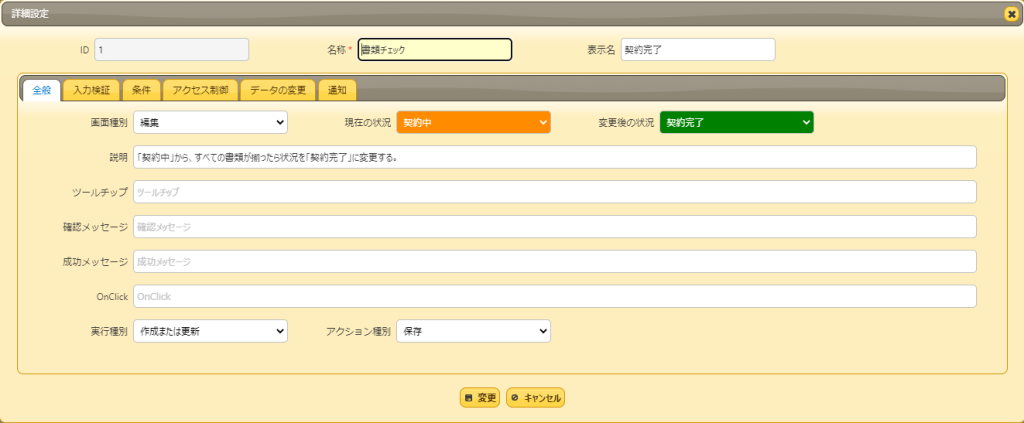
3つのチェックボックスを条件として追加して、チェックしておくことがポイント!
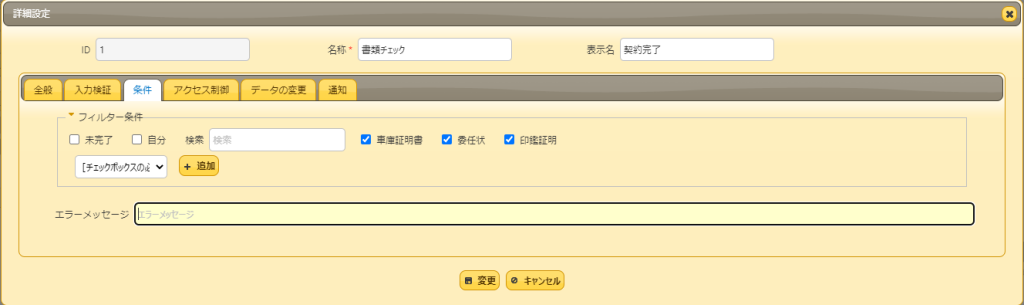
実際に設定して動作させてみましょう。
状況を「契約中」で、レコードを一度保存します。
その後、3つのチェックボックスにチェックを入れて、「更新」をクリックします。
すると、状況が「契約完了」に変更されてレコードが更新されます。
まとめ
いかがでしたか?
チェックボックスもうまく使うことでプリザンターの活用方法が広がると思います。
特にスクリプトなどを組まずに、ノンコードで今回のような設定ができるプリザンターは本当に便利ですね。
弊社ではスタイル・スクリプトサンプル集、プリザンター逆引き辞典のほかにも、運用ノウハウ集の販売もございます。また、導入の支援や、スクリプト開発なども支援いたします。
ご相談の内容によっては有料となる場合がございますが、まずは気軽にご相談ください。
☆☆☆
ブログ内容への質問や追加説明をご希望の方は【 問い合わせフォーム 】からお気軽にお問い合わせください
☆☆☆

 MAIL
MAIL


チェックボックスはどのように使っていますか?
こんにちは、CCS田中です。
プリザンターの項目の中に「チェックボックス」があります。チェックボックスというと複数選択可能な項目がある場合に使用することが多いと思います。
今回は、別のチェックボックスの別の使い方について説明します。
ちなみに、チェックボックスに必須機能が追加されたことはご存知でしょうか?
チェックボックスなので、チェックするか否かはユーザ判断なのでは?と思われますが、使い方によっては必須機能が必要になったりします。また、それ以外の使い方についても簡単に紹介したいと思います。