一覧画面の設定
まずは一覧画面に使用する項目を設定します。今回は以下のように設定しました。
・タイトル:企業名
・分類A:郵便番号
・分類B:住所
・分類C:電話番号
・分類D:担当者
・分類E:担当者Email
次に、一覧画面にて下記の2つの設定を行います。
・一覧編集種別:一覧画面で編集
・編集画面へのリンクを無効化:チェックON
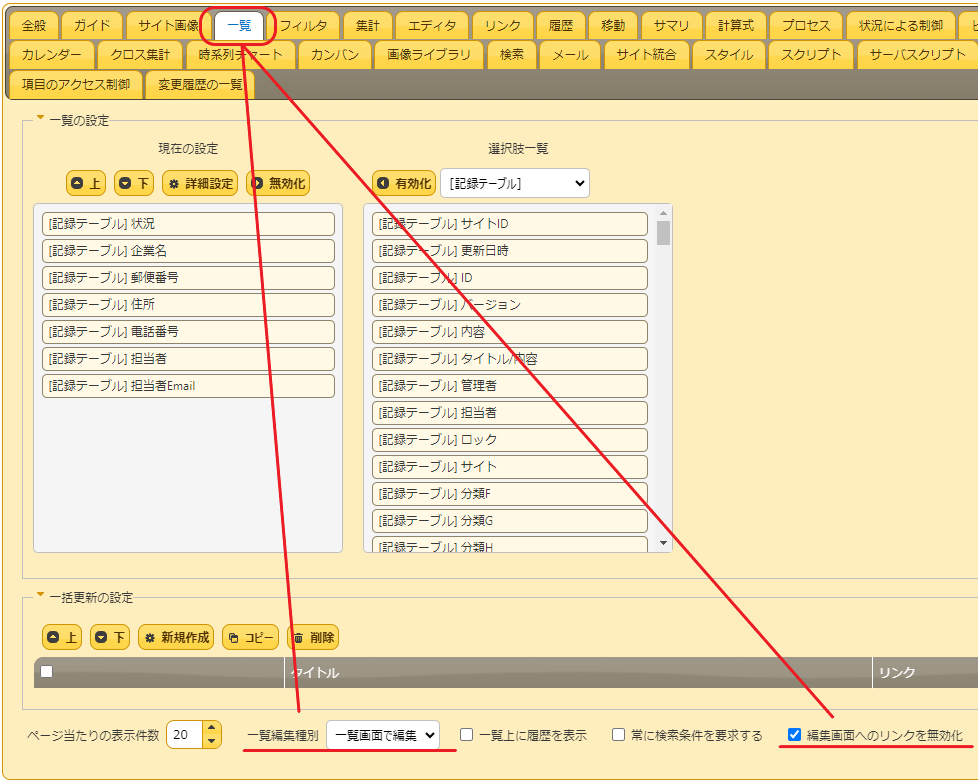
最後に、サーバスクリプトにてナビゲーションメニューの「新規作成」を無くします。
※条件:画面表示の前
elements.DisplayType('NewMenuContainer', 1);これらの設定を行った一覧画面を表示すると、ナビゲーションメニューに「新規作成」の表示はなく、コマンドボタンに「編集モード」が追加されていることが確認できます。
※編集画面での操作が必要な場合には、一覧画面URLのサイトID部分をレコードIDへ書き換えることで
編集画面へ遷移することができます。
また、分類項目で アンカー機能 を使って編集画面へのリンクを作成し、該当項目を一覧画面へ表示する
方法があります。
新規にレコードを登録する場合は「編集モード」ボタンをクリックし、ヘッダ左端の「+」をクリックします。一覧画面での新規レコードの登録は編集画面と異なり、一度に複数のレコードを作成することができます。
なお、一覧編集種別で「ダイアログで編集」を選択した場合は、新規レコードの登録はできませんのでご留意ください。
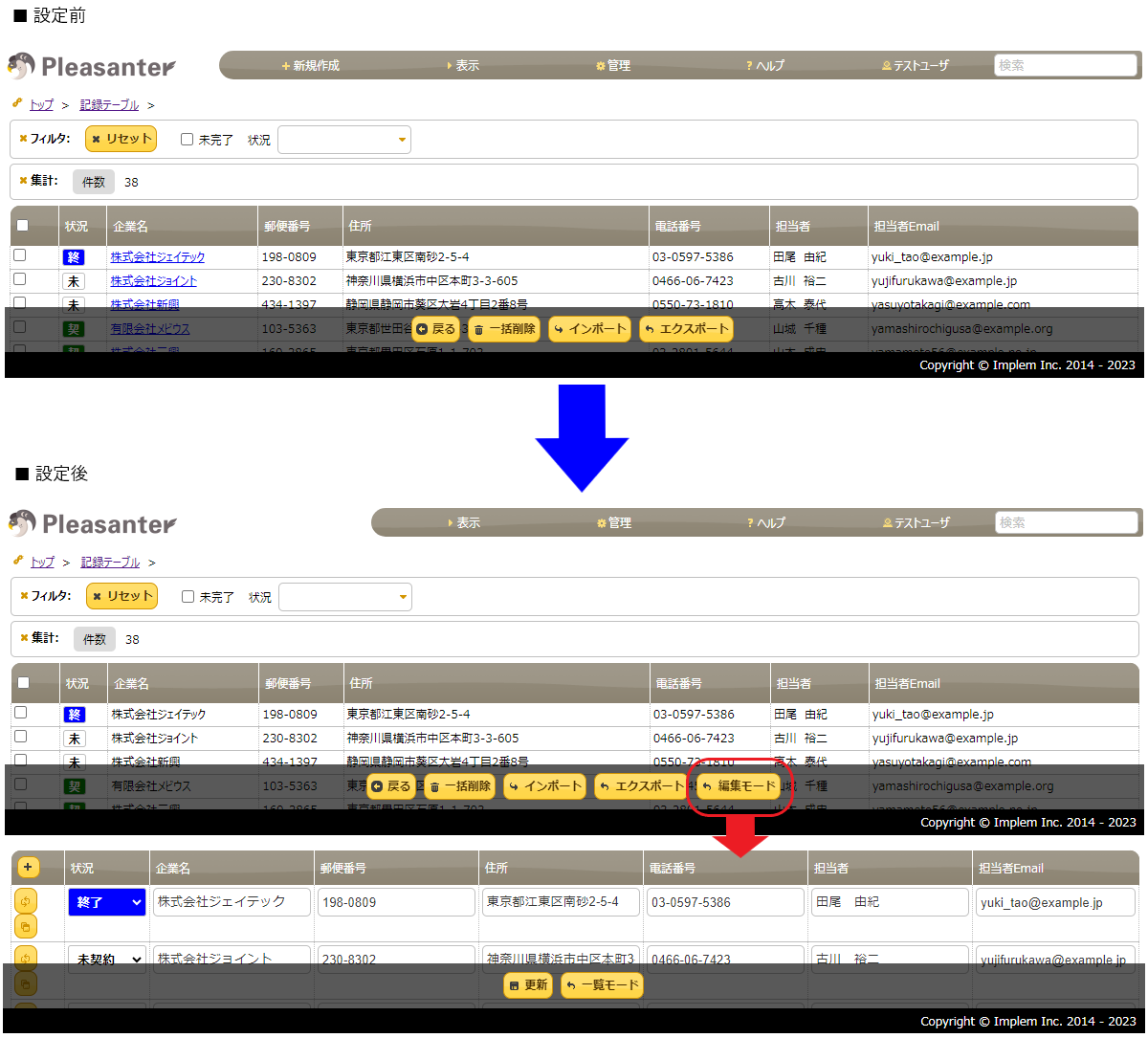

まとめ
いかがでしたか?
一覧画面にてレコードを登録する際、項目のプレースホルダーが気になる場合には テーブルの管理 > エディタ タブ にて、該当項目の「入力ガイド」を編集して任意の文字を設定すると良いでしょう。
今回はちょっと特殊な使い方のご紹介でしたが、目的に応じた使い方の1案となれば幸いです。
弊社ではスタイル・スクリプトサンプル集、プリザンター逆引き辞典だけでなく、運用ノウハウ集、Dockerを使った構築の販売もございます。
また、PDF帳票出力支援パックの販売も開始しています。
導入の支援や、スクリプト開発などの支援も行っておりますので、まずは気軽にご相談ください。
※ご相談の内容によっては有料となる場合がございます。予めご了承ください。
☆☆☆
ブログ内容への質問や追加説明をご希望の方は【 問い合わせフォーム 】からお気軽にお問い合わせください
☆☆☆

 MAIL
MAIL


すべて一覧画面で操作するには
こんにちは、シーイーシーカスタマサービスの森山です。
一覧画面はデータの閲覧だけでなく、登録や編集などの操作ができることは皆さんご存じだと思います。
そんな一覧画面での操作について、バージョン1.3.34.0 で実装された「編集画面へのリンクの無効化」機能を使うと、編集画面への遷移が発生せず、よりExcelに近い形で操作することができます。
また、一覧画面に添付ファイルがあり、添付ファイルを一覧画面で開きたいのに他項目をクリックすることで編集画面に遷移してしまうという、余計な作業を抑止することもこの機能で可能となります。
そこで今回は、編集画面を使わない一覧画面でのデータ操作についてご紹介します。