「分類項目」のスタイル設定方法
まずは通常の分類項目の入力枠の幅を指定します。
記録テーブルにて分類Aを編集画面に表示し、項目の詳細設定のスタイルでは「ノーマル」を選択します。
上記設定を行った状態で、スタイル タブに下記コードを設定します。
ここでは枠の幅を200%に指定します。(※通常ノーマルの枠の幅:100% / 200px)
#Results_ClassA{
width:200%;
}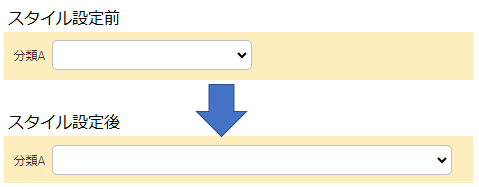
次に、分類項目で「複数選択」を設定した場合の入力枠の幅を指定します。
「複数選択」を設定している場合は、先ほどのスタイルの設定では幅を指定することができません。
こちらも先ほどと同じテーブルにて分類Bを編集画面に表示し、項目の詳細設定のスタイルを「ノーマル」、「複数選択」にチェックが入った状態で、スタイル タブに下記コードを設定します。
#Results_ClassB_ms{
width:200% !important;
}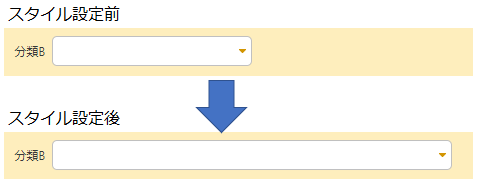
今回の紹介では、幅の指定を「%(パーセント)」にて行っていますが、「px(ピクセル)」での設定も可能です。また、「80%」「100px」などと指定すると、通常ノーマルよりも幅を狭くすることが可能です。
どちらの場合も「検索機能を使う」にチェックが入っていても、入力枠の幅への影響はありません。
まとめ
いかがでしたか?
同じ種類の項目でも、項目の詳細設定の内容により設定方法が異なるのでお困りだった方もいらっしゃるのではないでしょうか。
そのような困りごとのご相談をお受けできる 年間サポート もご用意しておりますので、是非ご検討ください。
弊社ではスタイル・スクリプトサンプル集、プリザンター逆引き辞典だけでなく、運用ノウハウ集、Dockerを使った構築の販売もございます。
また、Excel・PDF帳票出力支援パックの販売も行っております。
導入の支援や、スクリプト開発などの支援も行っておりますので、まずは気軽にご相談ください。
※ご相談の内容によっては有料となる場合がございます。予めご了承ください。
☆☆☆
ブログ内容への質問や追加説明をご希望の方は【 問い合わせフォーム 】からお気軽にお問い合わせください
☆☆☆

 MAIL
MAIL


分類項目でも もう少し広く、もう少し狭く…
こんにちは、シーイーシーカスタマサービスの森山です。
プリザンターのよく使われる項目に「分類」があります。
項目の「スタイル」には入力幅の狭い "ノーマル" と、入力幅が画面幅となる "ワイド" の2つからいずれかを設定することができます。
この分類項目の「スタイル」、編集画面で使用する際に "ノーマルでは幅が狭すぎる"、"ワイドでは幅が広すぎる" といったお悩みはないでしょうか?
過去に「マークダウン項目の入力幅と高さを指定する方法」をご紹介しましたが、今回は入力枠の幅を柔軟に調整できるように「分類項目の設定に応じた入力枠の幅の指定方法」についてご紹介します。