バージョンアップ作業(詳細手順)
今回はWindows環境を前提に記載させていただきます。
バージョンアップ手順は以下になります。
プリザンターのオンラインマニュアルと一部記載が違うところは「※」でコメントを記載しています。
1)以下URLより.NET8.0をインストールします。
https://dotnet.microsoft.com/download/dotnet/8.0
※今回はSDK8.0.101のWindows『x64』とASP.NET Core ランタイム 8.0.1のWindows『Hosting Bundle』をインストールしています。
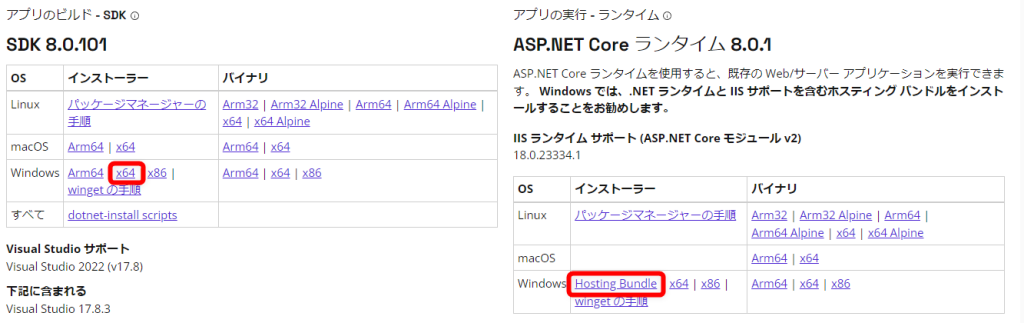
2)PowerShellを起動して、以下コマンドを実行します。
> dotnet --version
![]()
バージョンが『8.0.x』になっていれば正しくインストールが完了しています。
3)以下URLよりメールアドレスを入力してダウンロードURLを取得。1.4.0.0のZIPファイルをダウンロードします。
https://pleasanter.org/dlcenter
4)インターネットインフォメーションサービス(IIS)マネージャーを起動して、IIS(Webサービス)を停止します。
※すでにc:\web\pleasanter で動作しているため、既存のフォルダの名前変更のため先にIISを停止します。
5)c:\webの『pleasanter』フォルダを別名に変更します。
※利用していたバージョンを記載すると分かりやすいので『pleasanter_1.3.xx.x_bk』などにします。
6)ダウンロードした1.4.0.0のZIPファイルを展開して、pleasanterフォルダをc:\webへコピーします。
7)バックアップしたフォルダの各種パラメータのJSONファイルを確認してC:\web\pleasanter\Implem.Pleasanter\App_Data\Parametersフォルダを編集します。
※JSONファイルをコピーしてしまうとバージョンアップで追加されたパラメータも削除されてしまう可能性があるのでWinMergeなどを利用し、バックアップファイルと比較しながら編集してください。
参考までに今回変更したJSONファイルは下記になります。
・Authentication.json
・BackgroundService.json
・Mail.json
・Rds.json
・Security.json
・Service.json
8)PowerShellを起動して、以下のコマンドを実行します。
> cd C:\web\pleasanter\Implem.CodeDefiner
> dotnet Implem.CodeDefiner.dll _rds
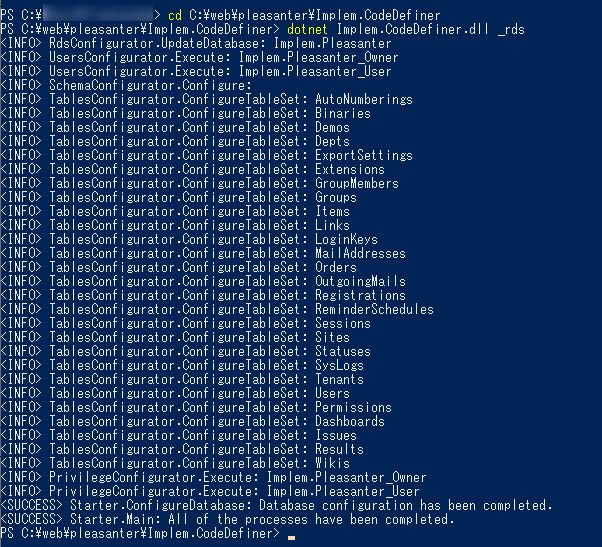
9)インターネットインフォメーションサービス(IIS)マネージャーを起動して、IIS(Webサービス)を起動します。
以上で完了となります。
プリザンターにログインして、バージョンアップされていることを確認してください。
バージョンは「ヘルプ」→「バージョン」より確認できます。
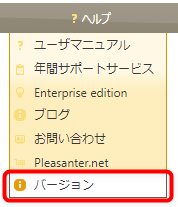
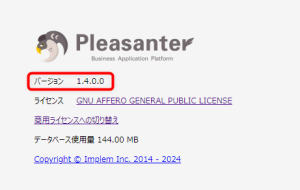
まとめ
いかがでしたか?
1.4.0.0がリリースされてからまだ1週間ですので、アップデートされていない方も多いかと思います。
今後1.4.0.0にアップデートする際はぜひこちらを参考にしてください。
弊社ではプリザンターをご使用中、または、これからご使用になられる方向けに、運用ノウハウ集、プリザンター逆引き辞典、スタイル・スクリプトサンプル集の販売を行っております。
また、 プリザンターからのExcel帳票出力・PDF帳票出力の支援パック販売 も行っております。
プリザンター導入の支援や、スクリプト開発などの支援も行っておりますので、まずは気軽にご相談ください。
※ご相談の内容によっては有料となる場合がございます。予めご了承ください。
☆☆☆
ブログ内容への質問や追加説明をご希望の方は【 問い合わせフォーム 】からお気軽にお問い合わせください
☆☆☆

 MAIL
MAIL


プリザンター1.4.0.0とアップデート手順
こんにちは、CCS渡邉です。
2024年1月16日に『プリザンターのバージョン1.4.0.0』がリリースされました。
1.3.x.xから1.4.0.0への移行方法についてはインプリム社から情報が出ているので、
こちらでも実際にバージョンアップ作業を実施してみました。
特に難しいセットアップ手順はありませんが、
1.4.0.0へのバージョンアップは『.NET8.0』をインストールする必要があるので注意しましょう。
今回実施したバージョンアップ作業はプリザンターのオンラインマニュアルと
少し異なる点もありますのでその点も合わせてご参考にしてください。