特権ユーザのプロファイルも要確認!
「ユーザ招待」機能は、管理者がユーザ登録するのではなくユーザ自身により登録する機能で、流れとしてはプリザンターからユーザ招待メールが送られ、そのメールを受信したユーザが自分で名前やパスワードを設定し、その後承認されることで新規ユーザ登録が完了となります。
それでは設定していきます。今回は、プリザンターの「ユーザ招待」機能を「特権ユーザだけ」が行えるように設定します。
■パラメータの設定
パラメータの設定は、設定ファイルの編集にて行います。環境によってパスが異なる場合もありますが、設定ファイルは下記のフォルダに格納されています。
C:\web\pleasanter\Implem.Pleasanter\App_Data\Parameters\ 内
まずは設定ファイル「Registration.json」を以下のように編集します。
Enabled:
ユーザ招待機能を有効化するため true を設定
PrivilegedUserOnly:
特権ユーザにのみユーザ招待メニューを表示するため true を設定
ApprovalRequestTo:
招待されたユーザが承認依頼を行った際に通知が来るメールアドレスを指定します。 ここにはメールアドレスが1つのみ指定可能です。
記入例)"ApprovalRequestTo": "hoge@example.com"
次に、特権ユーザ の設定を行います。特権ユーザの設定は「Security.json」で行います。
PrivilegedUsers:
特権ユーザとするユーザのログインIDを [” ”] で囲い指定します。複数設定する場合は、IDをカンマ区切りで指定します。
記入例)"PrivilegedUsers": ["testuser","testuser2","testuser3"]
上記設定が完了したら、IIS(Webサービス)を再起動してください。再起動が終わりましたら、ユーザの招待を行います。
■ユーザの招待
この操作は、特権ユーザにて行います。
1.「管理」メニューを開き「ユーザ招待」をクリック
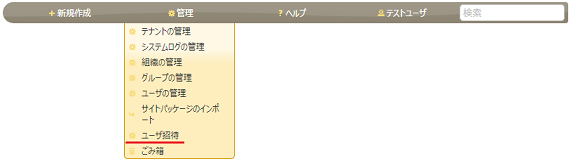
2.「新規作成」ボタンをクリック
3.「メールアドレス」欄に招待したいユーザのメールアドレスを入力
4.画面下部「招待」ボタンをクリック
手順4を行うと、手順3で入力したメールアドレスへ招待メールが送信されます。
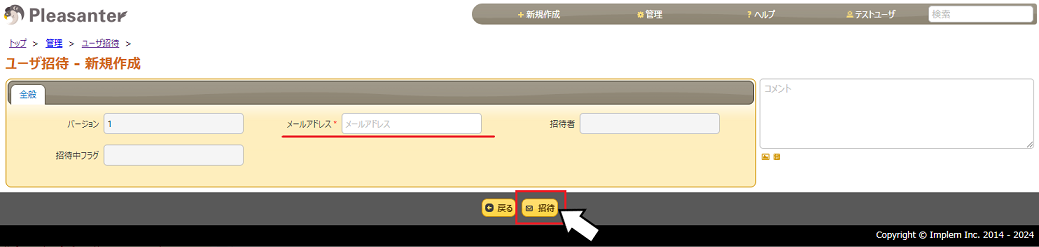
※ ポイント! ※
実際に私が操作した際、ここで躓きました。「招待」ボタンをクリックしても、「メールアドレスが設定されていません。」とエラーが表示されてしまうのです。
パラメータの設定も、入力した「メールアドレス」も、念のため Mail.json の設定も確認しましたが、誤りはありません。
では何が原因だったかというと、操作しているユーザに、メールアドレスが登録されていないことが原因でした。操作しているユーザにメールアドレスを設定後、再度ユーザの招待手順を行うと、「招待」ボタンクリックにて招待メールが送信されました。
もし、同じような状態に陥った際には、一度、操作しているユーザのプロファイル画面>メールアドレスをご確認ください。
■招待されたユーザの操作
この操作は、招待メールを受信したユーザにて行います。
1.招待メールの本文に記載されているリンクをクリックし、Webサイトにアクセス
2.「名前」、「パスワード」等の必要情報を入力
3.画面下部「承認依頼」ボタンをクリック
手順3を行うと、Registration.json に設定したメールアドレスへ承認依頼メールが送信されます。
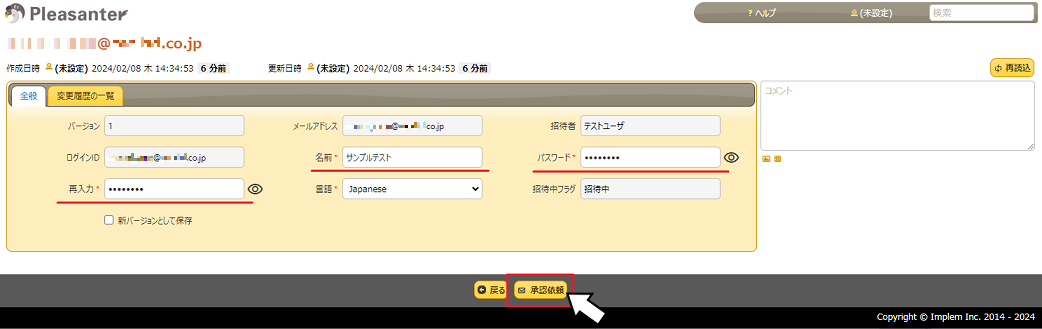
ちなみに、招待メールの件名・本文には、招待したプリザンターの テナントの管理 > タイトル が表示されます。
どの環境からの招待なのかを明確にするためにも、テナントの管理画面にてタイトルを設定しておくと良いでしょう。
■ユーザの承認
ユーザの招待同様、特権ユーザにて行います。
1.承認依頼メールの本文に記載されているリンクをクリックし、Webサイトにアクセス
2.画面下部「承認」ボタンをクリック
手順2を行うと、承認依頼中のユーザへ承認メールが送信されます。
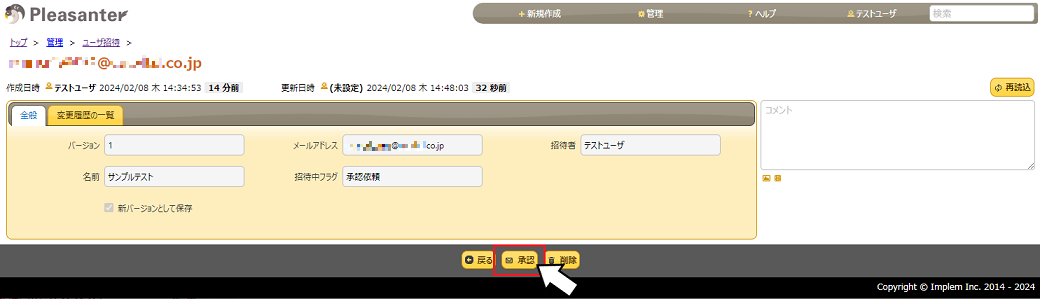
■プリザンターへのログイン
この操作は、承認されたユーザにて行います。
1.承認メールの本文に記載されているリンクをクリックし、プリザンターのログイン画面を表示
2.招待メールを受信したメールアドレスと、自分で設定したパスワードでログイン
手順2を行うと、プリザンターのTOP画面が表示されます。
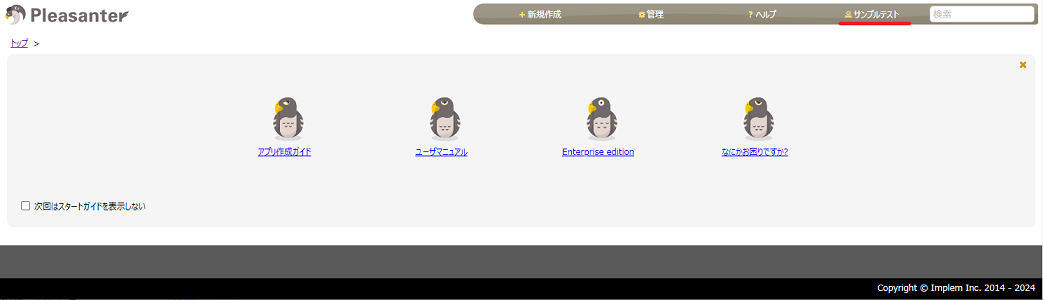
まとめ
いかがでしたか?
この機能を使うと、担当者にて新規ユーザの初期パスワードを設定する手間や、設定内容の連絡にミスが生じるといったリスクを軽減できるので、是非ご利用ください。
弊社ではプリザンターをご使用中、または、これからご使用になられる方向けに、運用ノウハウ集、プリザンター逆引き辞典、スタイル・スクリプトサンプル集の販売を行っております。
また、 プリザンターからのExcel帳票出力・PDF帳票出力の支援パック販売 も行っております。
プリザンター導入の支援や、スクリプト開発などの支援も行っておりますので、まずは気軽にご相談ください。
※ご相談の内容によっては有料となる場合がございます。予めご了承ください。
☆☆☆
ブログ内容への質問や追加説明をご希望の方は【 問い合わせフォーム 】からお気軽にお問い合わせください
☆☆☆

 MAIL
MAIL


プリザンターにメール送信機能が設定されているならば
こんにちは、シーイーシーカスタマサービスの森山です。
3月や4月は入学・入社・人事異動など、何かと人の出入りが多くなる時期です。プリザンターをお使いの環境でも、ユーザを追加する機会が増える時期ではないでしょうか。
プリザンターのユーザの追加登録も数人程度であれば手動での作業も可能ですが、何十人、何百人ともなると手動での対応は困難になります。
このような時にお使いいただけるのが、プリザンターから招待メールを送る「ユーザ招待」機能です。
今回は「ユーザ招待」機能の設定方法と、実際に私が躓いた点についてご紹介します。