数値のカスタムの設定方法
数値項目で「書式」を[カスタム]に設定した場合に、「カスタム」という入力項目が追加されます。
ここにカスタム書式を書くことで表示が変わります。
例えば、5桁で頭を0埋めする場合などは、「D5」を入力します。
また、指数形式で表示する場合で小数点以下を3桁とする場合は、「E3」などと入力します。
その他は以下を参考にしてください。
D → 10進数表記で数値nを文字列化
X → 16進数表記で数値nを文字列化(A-Fを大文字で表記)
x → 16進数表記で数値nを文字列化(a-fを小文字で表記)
D8 → 10進数表記で数値nを文字列化(桁数8で0埋め)
X8 → 16進数表記で数値nを文字列化(A-Fを大文字で表記・桁数8で0埋め)
x8 → 16進数表記で数値nを文字列化(a-fを小文字で表記・桁数8で0埋め)
最後に注意事項があります。
このカスタム設定は、編集画面上では有効になりません。編集画面上で入力した数値を一覧画面上に表示したときにはじめて指定した書式で表示されます。
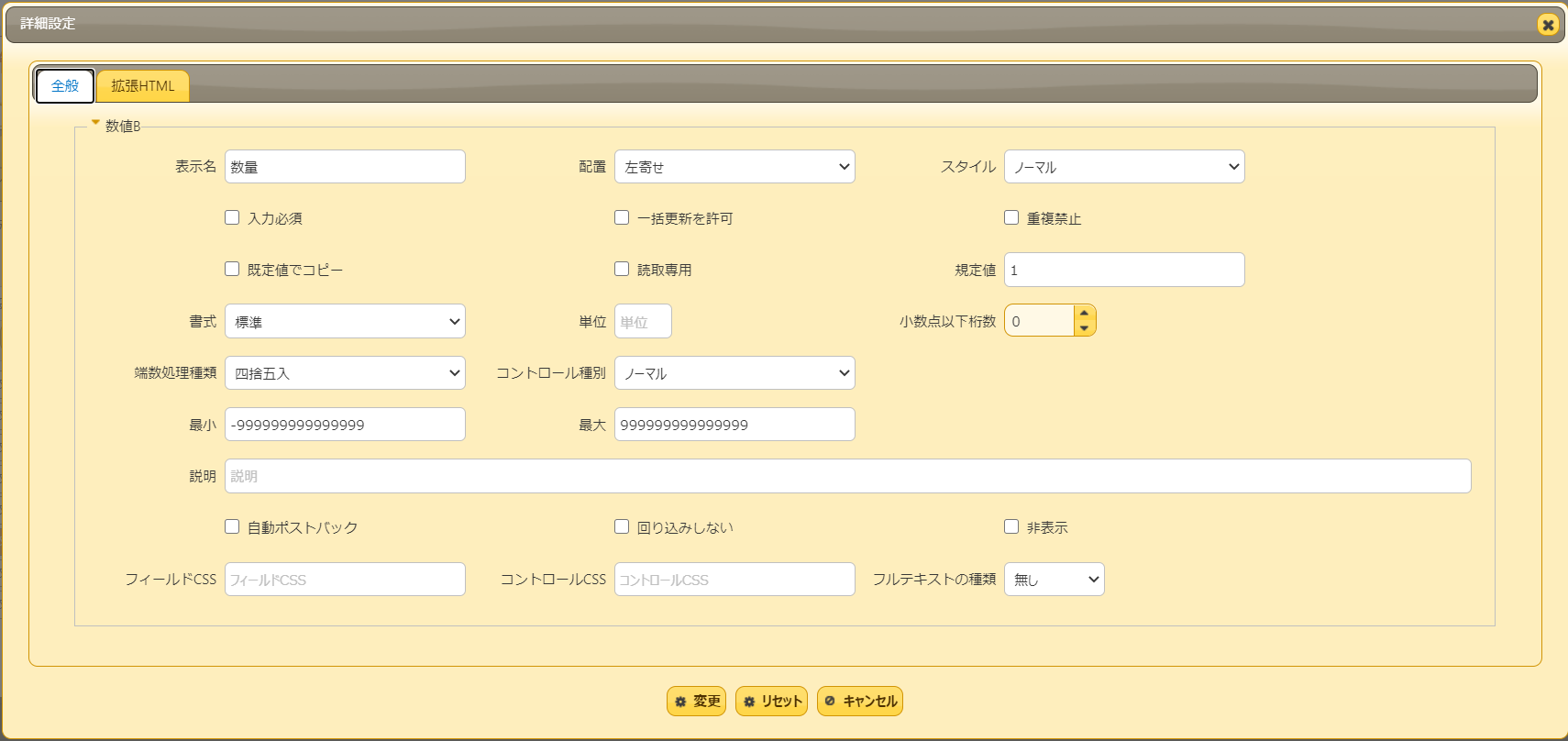


 MAIL
MAIL


数値項目の各種設定
こんにちは、CCSの田中です。
カスタム項目には、「分類A~Z」「説明A~Z」「数値A~Z」「日付A~Z」などがあります。この「数値」項目の設定について社内から「使い方がわからないので教えてほしい」との質問がありましたので、ブログでも説明したいと思います。
数値項目の設定は、メニューから「管理」→「テーブルの管理」→「エディタ」タブ→現在の設定中にある数値項目を選択→「詳細設定」ボタン押下で以下の画面が表示されて設定が可能です。
ここの「書式」では、[標準][通貨][桁区切り][カスタム]の選択が可能です。
[通貨]を選択した場合は、ユーザ管理で設定した言語に応じた通貨が付与されます。
選択されたものがJapaneseであれば「¥」、Englishであれば「$」となります。
[桁区切り]は、その文字通りで、3桁ごとにカンマが付与されます。
[カスタム]については、私も詳細を知らず、試行錯誤してどのように動くかを確認しましたので次で紹介します。