Windows11をダウンロードしてインストール
【Windowsアップグレード手順】
1. Windows10の [設定] から [更新とセキュリティ] をクリックします。
<[Windowsスタート]ボタン → [設定] → [更新とセキュリティ] をクリック>
または、ショートカットキーのご利用が便利です。
<キーボードから [Windows] キーと [I] キーを同時に押下 → [更新とセキュリティ] をクリック>
2. Windows Updateの画面が表示されましたら、Windows11の [ダウンロードしてインストール] をクリックします。
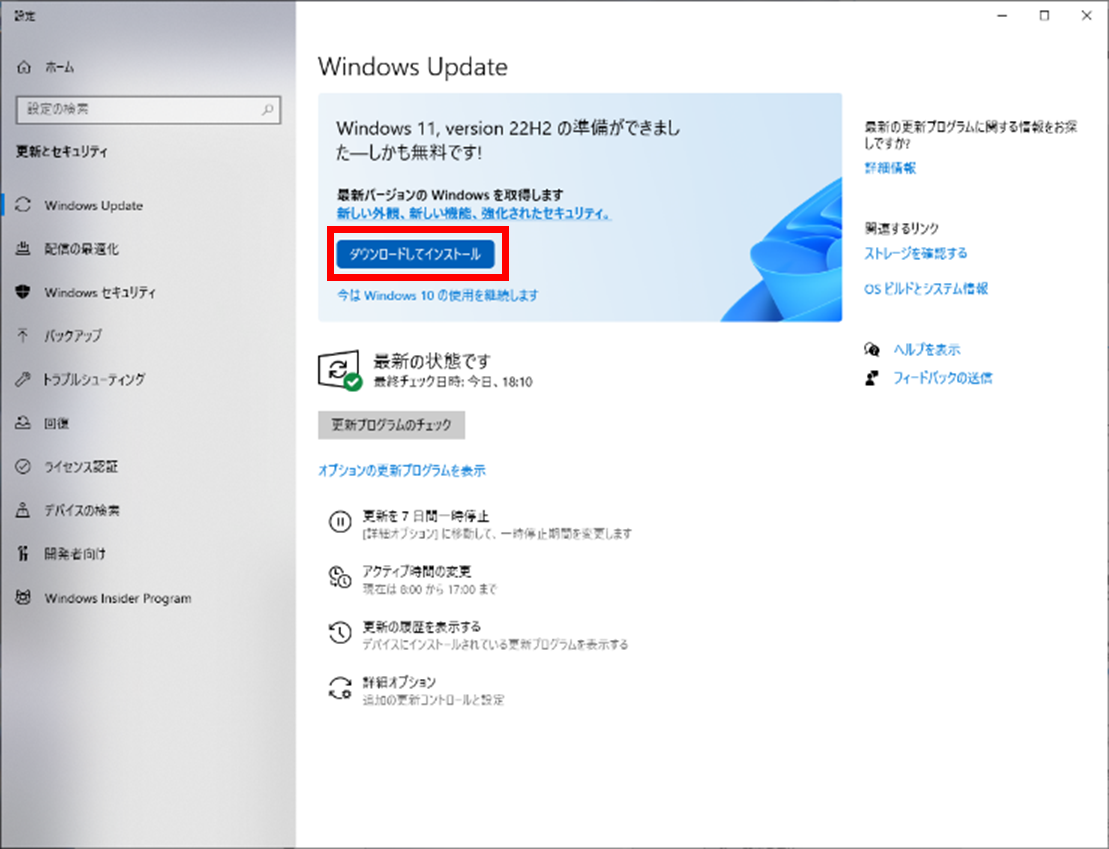
[ダウンロードしてインストール] が表示されない場合、
「インストールの準備が完了したかどうかを確認する」をクリックします。暫くすると [ダウンロードしてインストール] の上記画面が表示されるようになります。
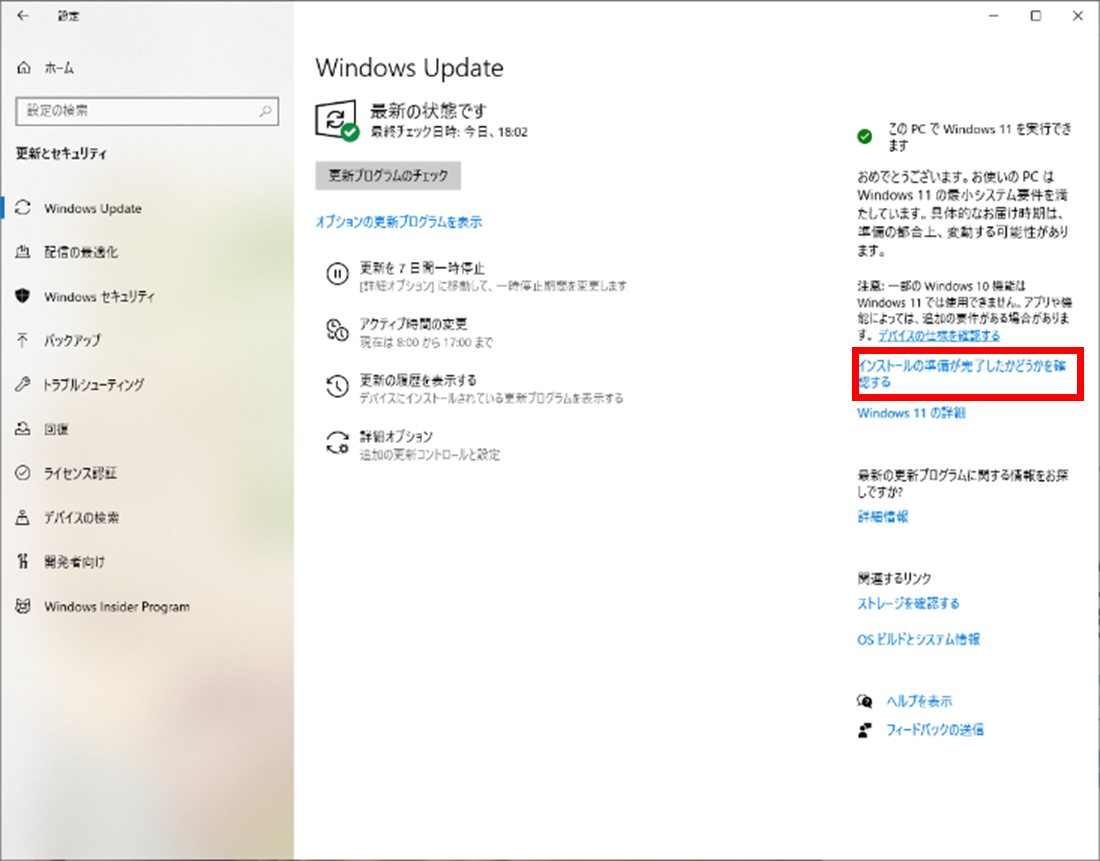
3. ソフトウェア ライセンス条項を読み、[同意してインストール] をクリックします。同意しない場合は [閉じる] をクリックします。同意しないとインストールされません。
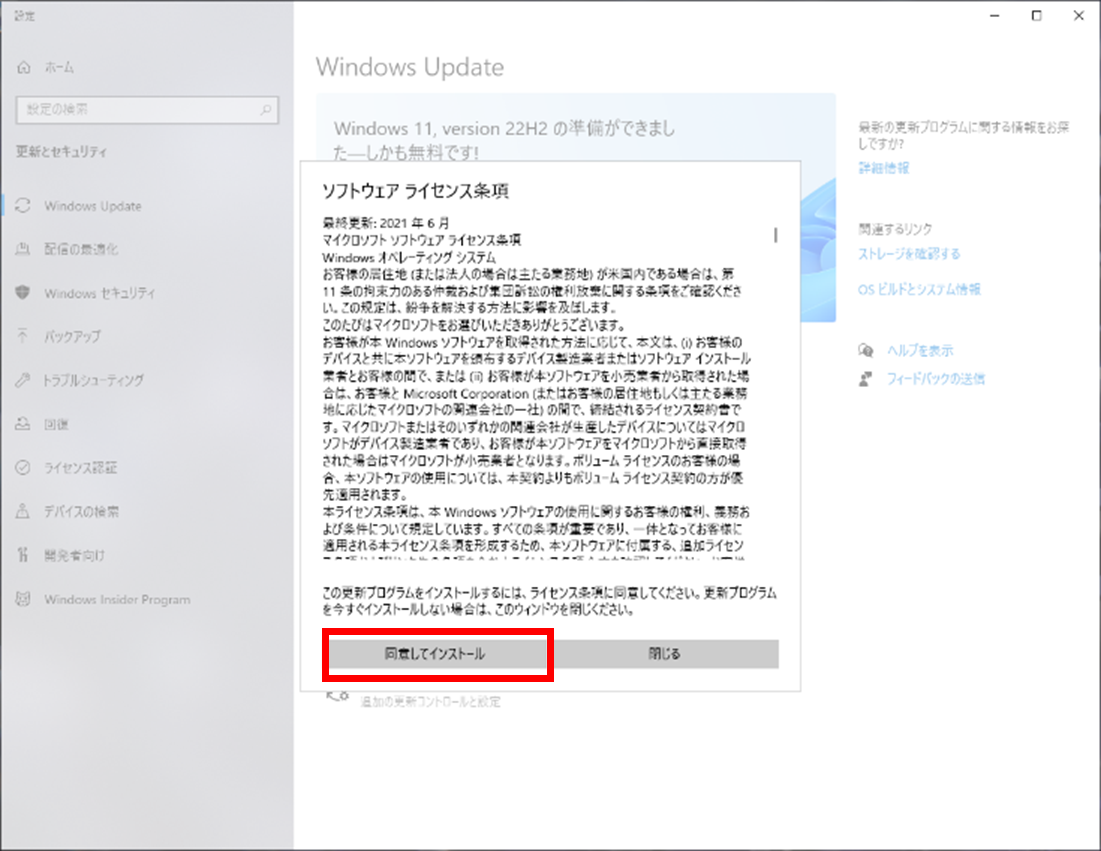
4. [今すぐ再起動する] をクリックしPCを再起動します。タスクトレイにも再起動を促すメッセージが表示されます。
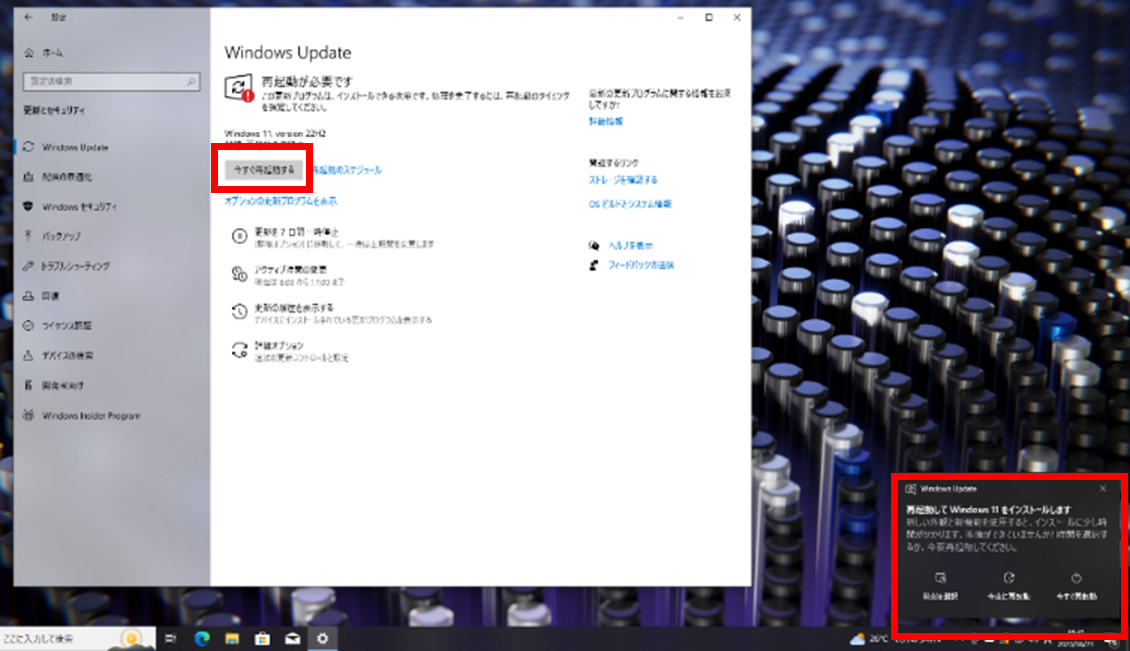
5. 画面のメッセージに従うと程なくWindows11のアップグレードが完了します。
タスクトレイのスタートボタンが中央に表示されています。Windows11にアップグレードされて、最初に気づくところではないでしょうか。
スタートボタンをクリックした画面です。
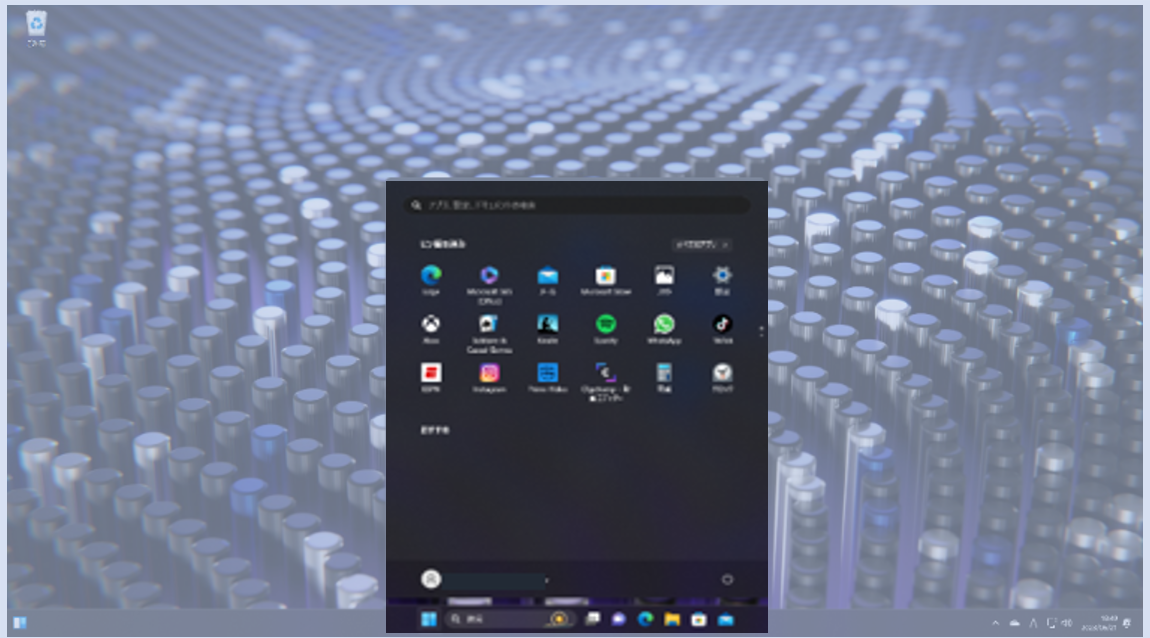
最後に
いかがでしたか。Windows11へのアップグレードが簡単に行われましたね。
暫く使用して動作を確認してみましょう。
アップグレード後は10日以内※であれば、回復オプションの復元でWindows10に戻せます。
次回は、Windows10に戻す方法をご紹介します。
※回復オプションの復元期間にご注意ください。
弊社では、お客様が本業に集中できるよう、お客様企業内のIT環境を整えるサービス(キッティングやヘルプデスク等)を提供しております。
☆☆☆
サービス内容や採用について、説明をご希望の方は【 問い合わせフォーム 】からお気軽にお問い合わせください
☆☆☆
----------------------------------------------------------------------------------------
本ページには主に、弊社にて実施した作業や調査の結果を記載しています。
記載する情報には、正確かつ最新の内容を記載するよう努めておりますが、同様の結果や情報の正当性を保証するものではありません。
本ページの情報を利用したことにより、万が一何らかの問題や損失が発生した場合でも、一切の責任を負いかねます。

 MAIL
MAIL


対象機器のアップグレード
こんにちは昭和です。最近訪れた神社の手水に、彩り豊かな紫陽花が埋め尽くされていました。『花手水』と呼ばれ、ここ数年お花のおもてなしを頂く寺社が増えているようです。ジメっとした季節ですが、ルン♪と気分が晴れやかになりました。
タイトルのWindows11無償アップグレードですが、
アップグレード対象機器を使って、Windows10からWindows11にアップグレードを行ってみました。
MicrosoftはWindows10のサポートは、2025年10月14日までと公表していますので、まだ猶予はありますね。
[前回記事]
① 対象機器の確認