Microsoft Edgeのキャッシュクリア手順
1.Microsoft Edgeを起動し、画面右上の[…]をクリックします。

2.展開されたメニューから[履歴]を開きます。
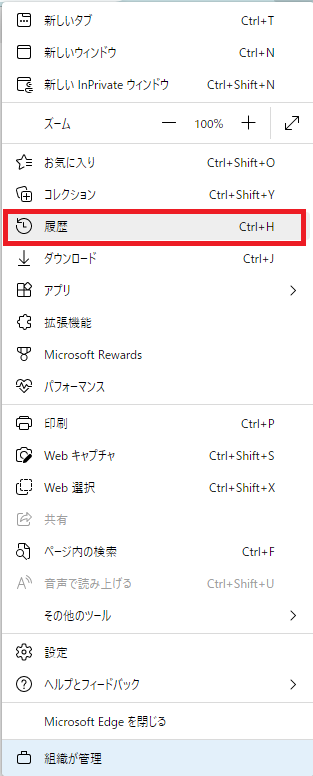
3.右上の[…]をクリックし、[閲覧データをクリア]をクリックします。
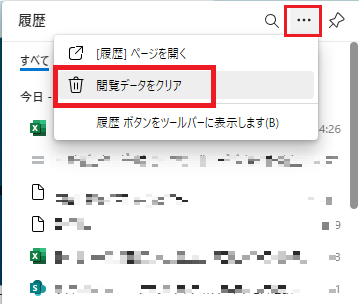
4.削除する項目にチェックを入れ、[今すぐクリア]をクリックします。削除項目にある[パスワード]は、ウェブブラウザに保存されたパスワードのことです。キャッシュクリアによって、サインインしているサイトから出てしまうため、パスワードを事前に確認いただくことをお勧めします。パスワードの削除を避けたい場合はチェックを外しておきましょう。
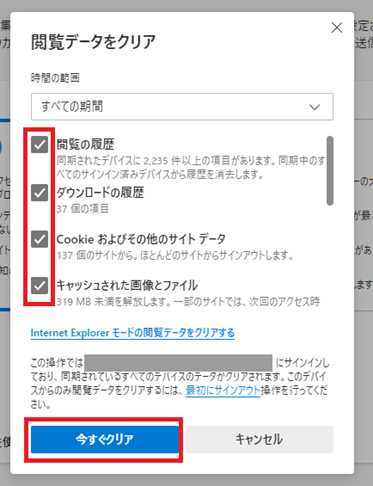
Google Chromeのキャッシュクリア手順
1.Google Chromeを起動し、画面右上の[…]をクリックします。

2.[履歴]をクリックしすると検索履歴が展開されるので、一番上の[履歴]をクリックします。
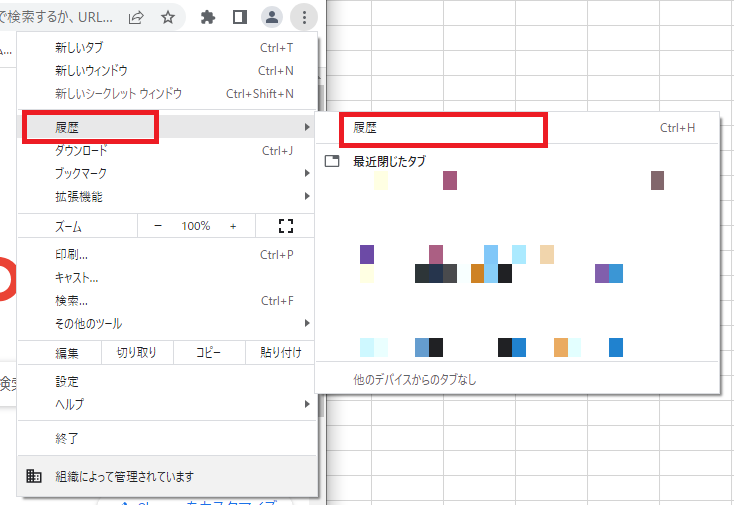
3.ページが遷移し、Google Chromeの履歴が開かれるので、左ペインの[閲覧履歴データの削除]をクリックします。
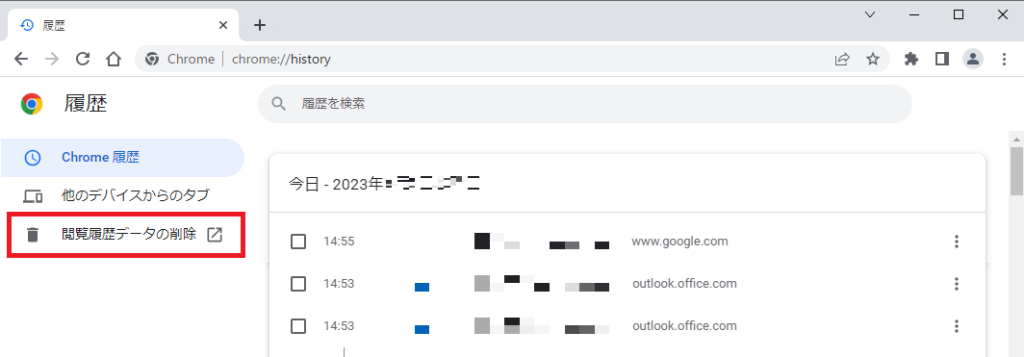
4.新しいタブで[設定]に遷移し、[閲覧履歴データの削除]が表示されます。削除期間を確認し、[データを削除]をクリックします。[詳細設定]から削除する内容をより詳細に選択できます。
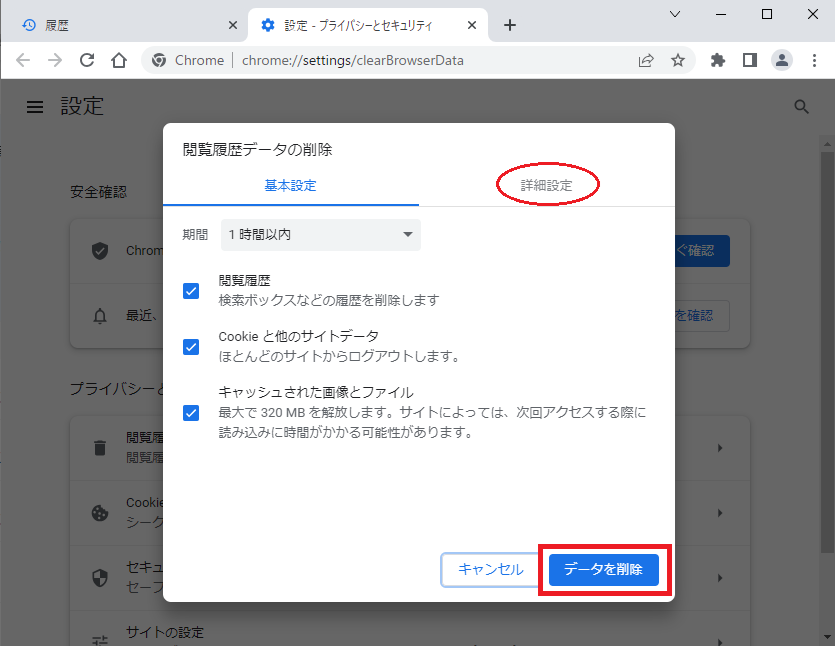
Fire Foxのキャッシュクリア手順
1.Fire Foxを起動し、画面右上の三本線をクリックします。

2.展開されたメニューから[履歴]をクリックします。
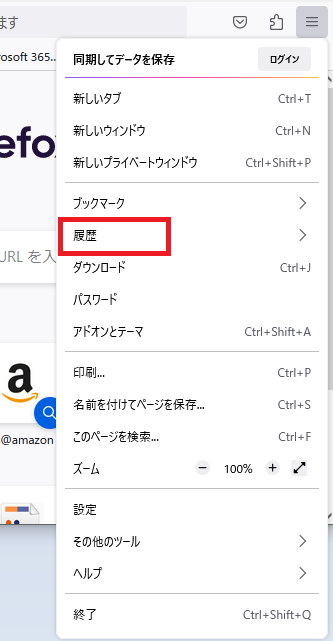
3.[履歴]の一覧が表示されるので、[最近の履歴を消去...]をクリックします。
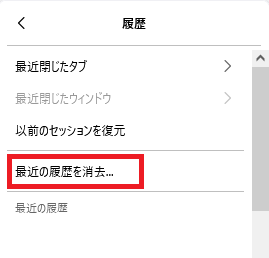
4.削除する内容を確認し、[今すぐ消去]をクリックします。
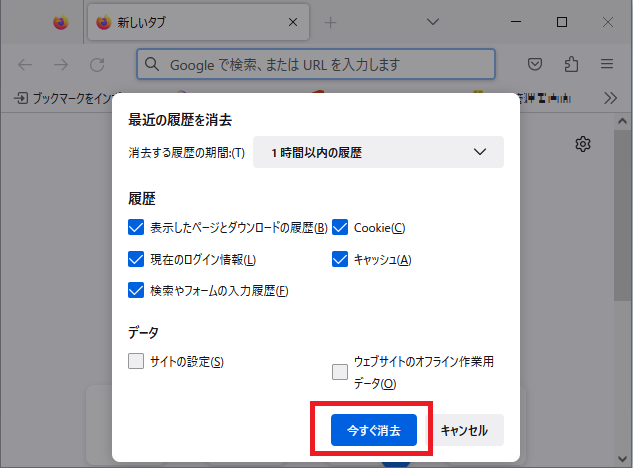
最後に
最後までお読みいただきありがとうございます。ブラウザのキャッシュクリアをお試しいただいた結果は、いかがでしたでしょうか。定期的に実施いただくことで、負荷なくインターネットをご利用いただけますので、ぜひ試してみてください。
また、途中で記載しました「ウェブブラウザに保存されたパスワード」については、別の記事で確認方法をご紹介しますのでご参考になれば幸いです。
弊社では、お客様が本業に集中できるよう、お客様企業内のIT環境を整えるサービス(キッティングやヘルプデスク等)を提供しております。
☆☆☆
サービス内容や採用について、説明をご希望の方は【 問い合わせフォーム 】からお気軽にお問い合わせください
☆☆☆
----------------------------------------------------------------------------------------
本ページには主に、弊社にて実施した作業や調査の結果を記載しています。
記載する情報には、正確かつ最新の内容を記載するよう努めておりますが、同様の結果や情報の正当性を保証するものではありません。
本ページの情報を利用したことにより、万が一何らかの問題や損失が発生した場合でも、一切の責任を負いかねます。

 MAIL
MAIL


インターネットが遅いと感じたら…まずはキャッシュクリア
こんにちは。ブログ担当のやまちゃんです。
山登り経験は全くないのですが、日々山のようにおおらかな気持ちで過ごすことを心掛けています。
IT初心者の方でも困ったときに解決できるよう、わかりやすくご紹介させていただきます。
どうぞよろしくお願い致します。
今回紹介するのはウェブブラウザのキャッシュクリア方法です。
みなさんはインターネットを使用していて、ページの表示まで時間がかかると感じたことはありませんか?
PCの再起動でも解消されないと作業に影響が出てしまいますよね。
そんな時はキャッシュのクリアを試してみましょう!
キャッシュとはウェブブラウザが表示したページの内容を保存する機能のことです。同じウェブページにアクセスしたときに、以前に保存された内容を参照することで素早く画面に表示される仕組みです。ウェブブラウザを使用する度にデータが保存されるため、件数が増加したことによって内容の参照に時間がかかり、ページの読み込みが遅くなってしまいます。この場合は、キャッシュを削除することで保存されたデータがリセットされ、速度が改善されます。
本記事ではWindowsのMicrosoft Edgeに加え、使用者が多いといわれるGoogle Chrome、Fire Foxの3つのウェブブラウザをご紹介します。