ログイン~テナント(テーブル)作成の方法
設定したパスワードでログインしましょう。
ログインすると、まだ何も作成していないので、メニューだけが表示されると思います。
まずはメニューの説明から。
なお、説明は執筆時のものでプリザンターは日々進化しているため、バージョンが上がっていくにしたがってメニューの内容なども変わる可能性があることをご了承ください。
メニューには、左から「新規作成」「管理」「ログインしたユーザ名」「検索窓」の順で表示されます。
「新規作成」は後ほど説明するとして、まずは「管理」のメニューについて、ここではテナントや組織、グループ、ユーザの管理を行うことができます。
組織、グループ、ユーザは、ユーザの階層(括り)として認識してください。その作成や変更、削除を行うことができます。
突然「テナント」という言葉が出てきましたが、この「テナント」とは、一つのデータの塊で、Excelで言うところの1つのシートと同じようなもの考えるとわかりやすいでしょう。
テナントの管理とは、作成したテナントに入力する項目や、一覧表示の順番など各種設定を行うことができます。
「ログインしたユーザID」のところには、Administrator が表示されていると思います。
ここには、ユーザの管理で登録したユーザの名称が表示されます。その下には、「ログアウト」や「プロファイル編集」などがあります。
ここは、クリックしてみるとわかると思いますので、まずは一つ一つクリックしてみてください。
「検索窓」については、プリザンター内のデータを横断的に検索する機能です。まだデータがないので、使えませんね。
さあ、やっとテーブル作成です。
「新規作成」ボタンをクリックしてみましょう。
クリックすると、たくさんタブの並んだ画面が表示されます。このタブはテンプレートのカテゴリになっていて、タブをクリックするとその下に選択できるテンプレートが表示されます。
「顧客・サービス」のタブをクリックすると、一番上に「問合せ管理」と表示されます。
これをクリックしてみましょう。
すると、右側にどのような画面になるかが表示されます。「エディタ」画面と「一覧」画面です。
「エディタ」画面は、新規登録する場合や編集する場合に使用する画面です。「一覧」画面は、データが登録されたものを、リスト形式で表示する画面です。ここで、画面下部の「作成」ボタンをクリックすると、作成するテナントの名前を入力してテナント(テーブル)が作成できます。
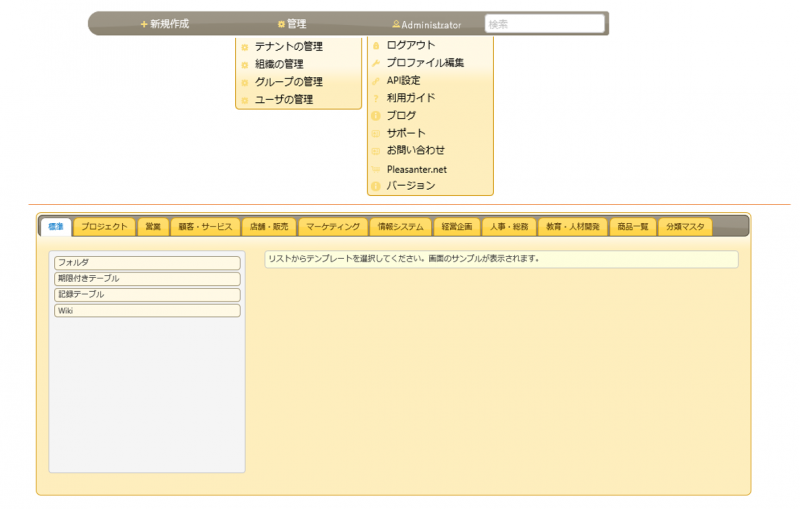


 MAIL
MAIL
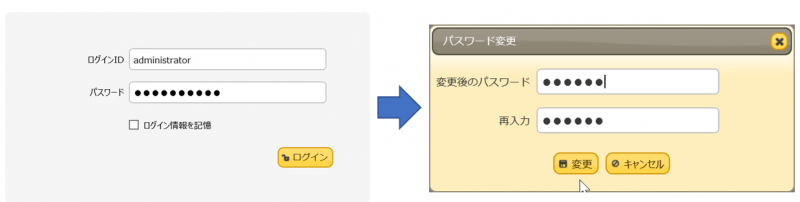


ログインまでの手順
こんにちは、CCS田中です。
1回目の「プリザンターとは」に続き、今回は実際にプリザンターでテーブルを作成していきたいと思います。
その前に、プリザンターを使ったことがない人のために、ログインやメニューの説明をしていきましょう。
ここではクラウド利用ではなく、パソコンにプリザンターをインストールした場合の説明といたします。
プリザンターのインストールや初期設定については、本家のインプリム社の説明サイトを確認ください。
当社でも構築は支援いたしますので、お困りの際はご相談ください。
さて、プリザンターをインストールしたパソコンに対して、そのパソコンまたは別のパソコンからアクセスしましょう。ブラウザ(Microsoft Edge や Google Chrome)などを開きます。
URLに、「http://パソコンのコンピュータ名(またはパソコンのIPアドレス)/pleasanter 」と入力しましょう。
するとログイン画面が表示されます。
インストール初期は、ユーザが Administrator のみなので、ログインIDに「Administrator」、パスワードに「pleasanter」を入力します。そうすると、パスワード変更画面が表示されるので、変更後のパスワードを2回入力し、「変更」ボタンをクリックします。
これで設定したAdministratorのパスワードは大事なので忘れないようにしてください。