ヘルプデスク代行で本業に専念!顧客満足度向上、業務負荷軽減に貢献いたします!
顧客満足度の向上、社内負担の軽減へ!ITのプロがヘルプデスクを代行いたします!
PCの導入には時間と知識が必要です。選定からデータ削除まですべて当社におまかせください!
セキュリティ強化、バックオフィスの効率化といったIT課題の迅速解決ならおまかせください!
ドキュメント検証・ユーザビリティ検証・ローカライズ検証・テスト自動化 標準的なサービスは全てサポート!
費用対効果を考えより効率的に そして効果的にテスト・検証をサポート!
様々なブラウザでの表示貴社のHPやWebシステムの動作互換性をサポート!
従来のサービスに加えお客様のご要望に柔軟にお応えするサポートサービス!
~ITの窓口スタッフで使用している便利機能を紹介します~ Excelの使用中にステータスバーの表示内容を確認したことはありますか? Excelを使用中にステータスバーを確認すると、便利な情報が色々と表示されます。 その中でも、今回は オートカルク という、選択した範囲の計算結果を表示する機能をご紹介します。 まず、表示される箇所は、以下の箇所です。 そして、計算結果を知る方法も、計算する箇所のセルを範囲選択するだけで、 平均 ・ データの個数 ・ 合計 を確認することができます。 計算結果は、ステータスバーの設定で 数値の個数 ・ 最大値 ・ 最小値 も表示することが可能です。 Excel2013・Excel2010の手順は、以下の通りです。 (以下の手順の画面イメージはExcel2013ですが、Excel2010でも同手順です。)
~ITの窓口スタッフで使用している便利機能を紹介します~
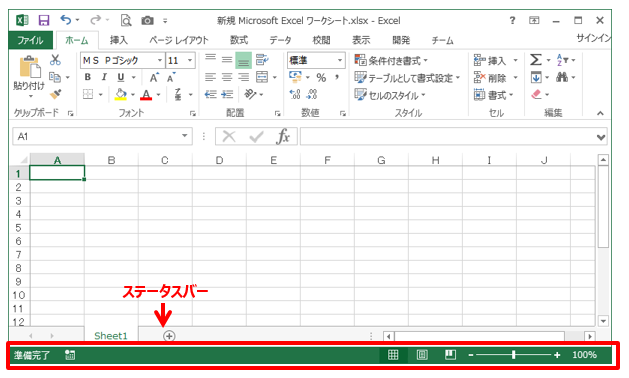

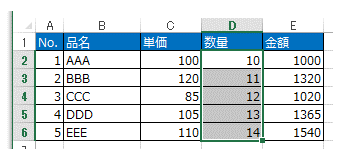

Excelの使用中にステータスバーの表示内容を確認したことはありますか?
Excelを使用中にステータスバーを確認すると、便利な情報が色々と表示されます。
その中でも、今回は オートカルク という、選択した範囲の計算結果を表示する機能をご紹介します。
まず、表示される箇所は、以下の箇所です。
そして、計算結果を知る方法も、計算する箇所のセルを範囲選択するだけで、
平均 ・ データの個数 ・ 合計 を確認することができます。
計算結果は、ステータスバーの設定で 数値の個数 ・ 最大値 ・ 最小値 も表示することが可能です。
Excel2013・Excel2010の手順は、以下の通りです。
(以下の手順の画面イメージはExcel2013ですが、Excel2010でも同手順です。)
上記の設定後、文字列を含むセルを範囲選択すると、
ステータスバーに 数値の個数 ・ 最小値 ・ 最大値 が表示されます。
☆☆ブログ内容への質問や追加説明をご希望の方は 【問い合わせフォーム】 こちら からお気軽にお問い合わせください☆☆