スクロールしても見出しを常に表示する方法
行見出しを固定する場合
1.常に表示したい行の一行下を選択します。
(例:4行目まで表示したい場合は、5行目を選択します。)
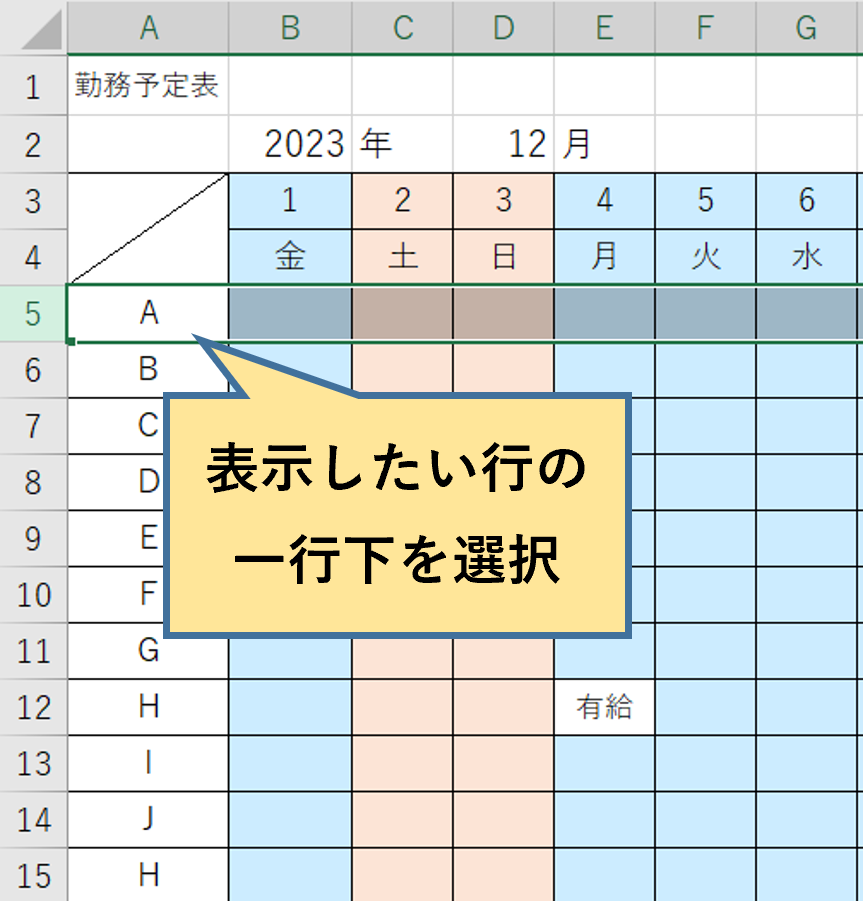
2.[表示]タブを選択します。
[ウィンドウ枠の固定]をクリックし、[ウィンドウ枠の固定]を選択します。
すると、行の見出しが固定されます。
※先頭の行のみ固定する場合は、[先頭行を固定]をクリックして固定することも可能です。
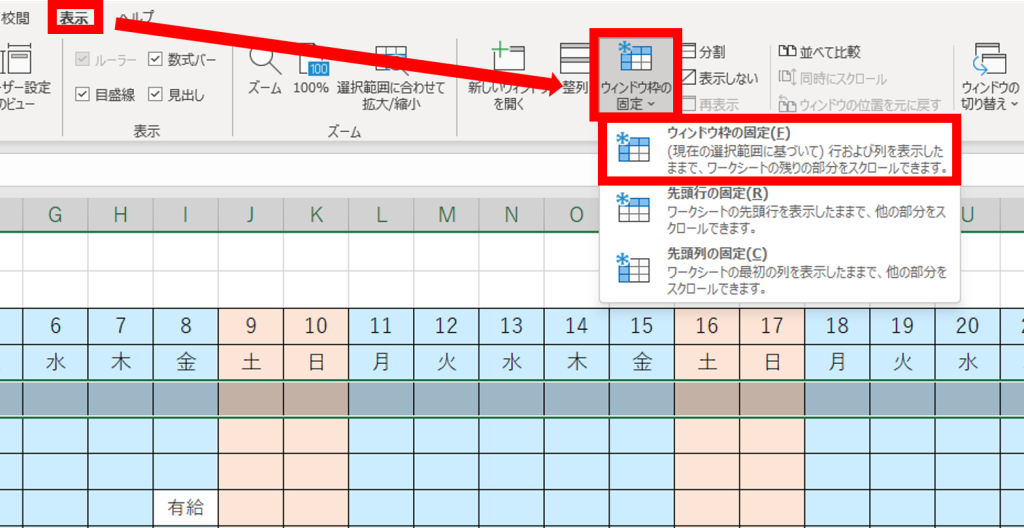
列見出しを固定する場合
1.常に表示したい列の一列右を選択します。
(例:1列目を表示したい場合は、2列目を選択します。)

2.[表示]タブを選択します。
[ウィンドウ枠の固定]をクリックし、[ウィンドウ枠の固定]を選択します。
すると、列の見出しが固定されます。
※先頭の列のみ固定する場合は、[先頭列を固定]をクリックして固定することも可能です。
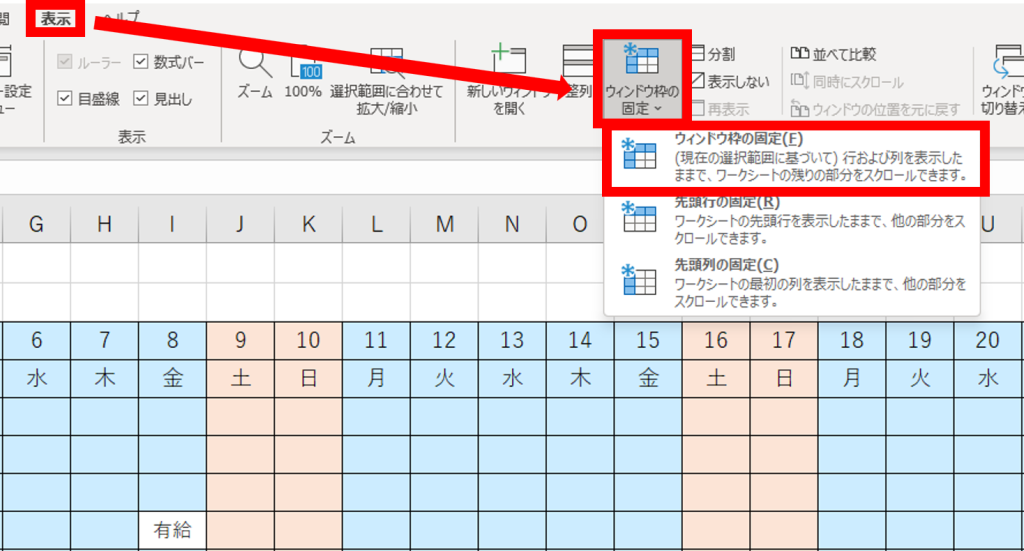
行と列の見出しを両方固定する場合
1.常に表示したい列の一列右、かつ表示したい行の一行下のセルを選択します。
(例:桃色で塗ったA列&4行目までを表示したいので、B5のセルを選択します。)
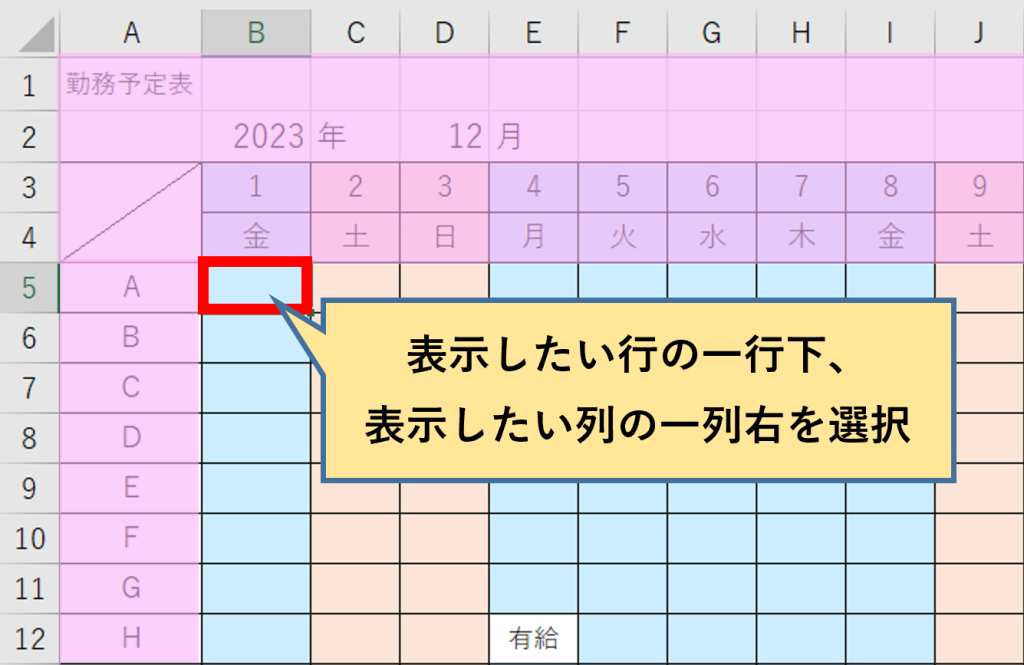
2.[表示]タブを選択します。
[ウィンドウ枠の固定]をクリックし、[ウィンドウ枠の固定]を選択します。
すると、行と列の両方の見出しが固定されます。
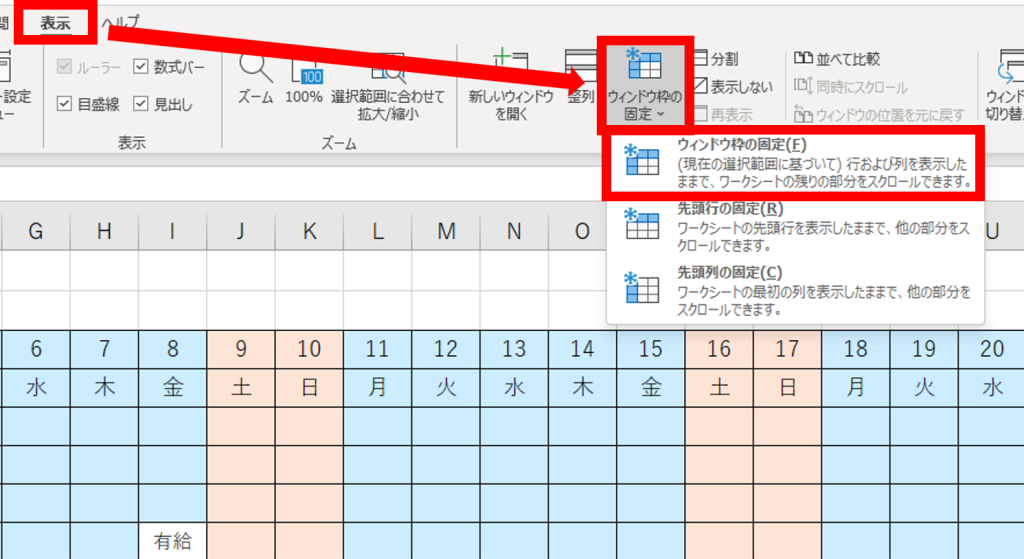
行と列の見出しを固定すると、このような表示になります。
表の右下までスクロールしても見出しが表示されていて、とてもわかりやすいですね!
※固定した行・列との境目には、線が表示されます。
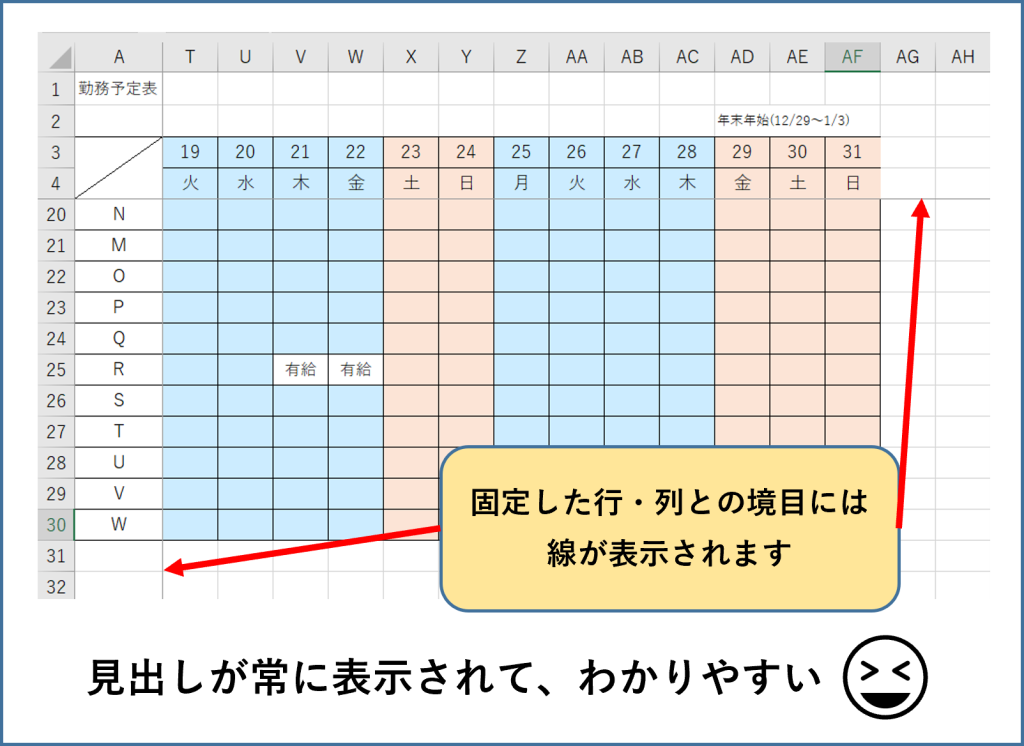
最後に
今回は「Excelをスクロールしても、見出しを常に表示する方法」についてご紹介しました。
ぜひ「ウィンドウ枠を固定」を活用して、業務の効率化にお役立てください!
弊社では、お客様が本業に集中できるよう、
お客様企業内のIT環境を整えるサービス(キッティングやヘルプデスク等)を提供しております。
☆☆☆
サービス内容や採用について、説明をご希望の方は【 問い合わせフォーム 】から
お気軽にお問い合わせください
☆☆☆
----------------------------------------------------------------------------------------
本ページには主に、弊社にて実施した作業や調査の結果を記載しています。
記載する情報には、正確かつ最新の内容を記載するよう努めておりますが、
同様の結果や情報の正当性を保証するものではありません。
本ページの情報を利用したことにより、万が一何らかの問題や損失が発生した場合でも、
一切の責任を負いかねます。

 MAIL
MAIL


Excelの表の見出しを常に表示したい!
こんにちは。ブログ担当の横浜です。
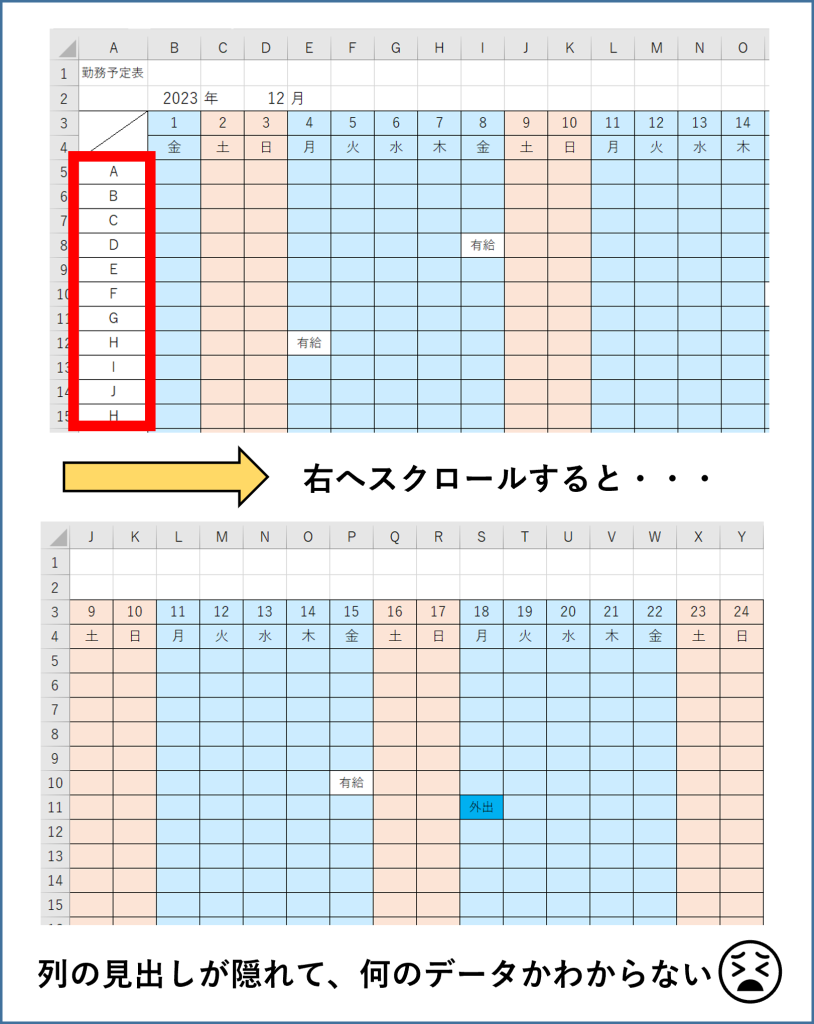
秋を感じる11月となりましたが、皆様いかがお過ごしでしょうか?
勉強の秋、ということで最近は資格の勉強に励んでいます。
今回受験する資格の受験料はなんと会社が負担してくれるので、1回で合格できるよう頑張ります!
勉強の秋以外にも食欲の秋・運動の秋など様々ですが、今年の秋を楽しみ尽くしたいですね♪
さて、今回は「Excelをスクロールしても、見出しを常に表示する方法」をご紹介します。
-------------------------------------------------------------------------------
◇本記事は サブスク版Excel バージョン2208 ※1で試した内容を記載しています。
※1 Microsoft 365 のサブスクリプションで利用できる Microsoft Excel が Excel の最新バージョンです。
以前のバージョンには Excel 2016、Excel 2013、Excel 2010、Excel 2007、Excel 2003 があります。
-------------------------------------------------------------------------------
Excel2010の手順は【 こちら 】です。
Excelで作業をしているとき、
画面をスクロールすると行や列の先頭に記載された見出しが画面外に見切れてしまって、
どのデータを参照しているかが分からなくなることがありませんか?
「ウィンドウ枠を固定」という機能を使えば、行の見出しや列の見出しを常に表示することができます!
以下3つのパターンをご紹介します。
・行見出しを固定する場合
・列見出しを固定する場合
・行と列の見出しを両方固定する場合