Word,Excel,PowerPointをPDFに変換する方法
※3種類とも操作方法は同じです。
説明で用いる画像はWordを使用しています
1.画面左上の[ファイル]をクリックします。
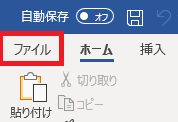
2.[名前を付けて保存]→[参照]をクリックし、保存したい場所を選びます。
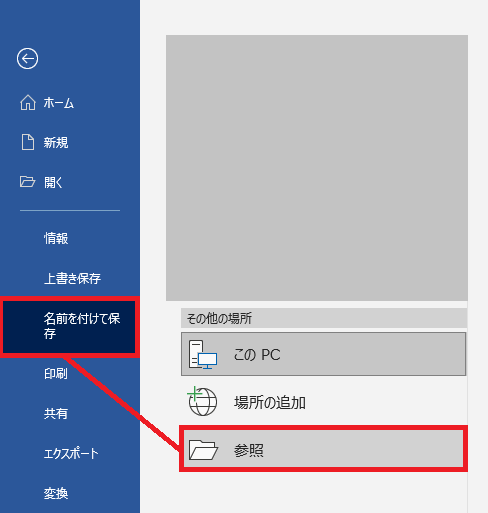
3.[ファイルの種類]から「PDF(*.pdf)」を選択します。
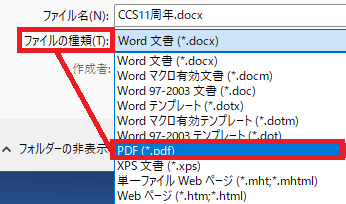
すると、PDFで保存されます。
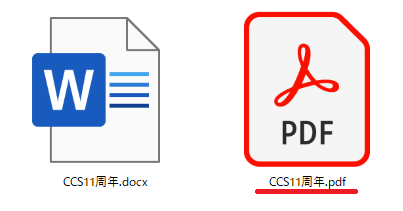
Googleで開いた場合は、このように表示されます。
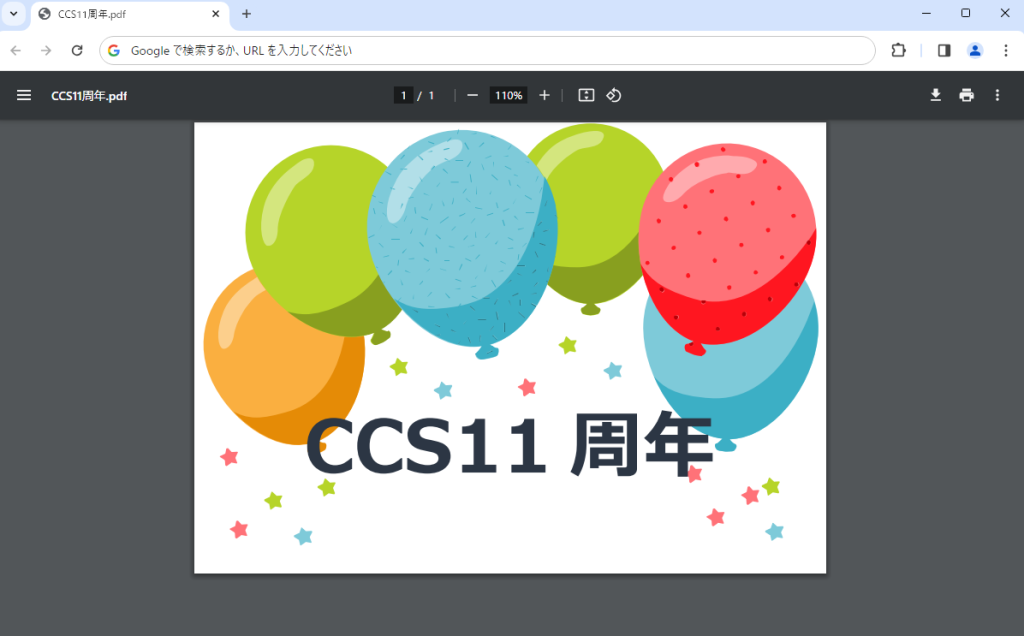
最後に
今回は「Word,Excel,PowerPointをPDFに変換する方法」についてご紹介しました。
簡単にPDFに変換することができて便利ですね!
弊社では、お客様が本業に集中できるよう、
お客様企業内のIT環境を整えるサービス(キッティングやヘルプデスク等)を提供しております。
☆☆☆
サービス内容や採用について、説明をご希望の方は【 問い合わせフォーム 】から
お気軽にお問い合わせください
☆☆☆
----------------------------------------------------------------------------------------
本ページには主に、弊社にて実施した作業や調査の結果を記載しています。
記載する情報には、正確かつ最新の内容を記載するよう努めておりますが、
同様の結果や情報の正当性を保証するものではありません。
本ページの情報を利用したことにより、万が一何らかの問題や損失が発生した場合でも、
一切の責任を負いかねます。

 MAIL
MAIL


Word,Excel,PowerPointをPDFに変換したい!
こんにちは。ブログ担当の横浜です。
本年も何卒よろしくお願いいたします。
今回は「Word,Excel,PowerPointをPDFに変換する方法」をご紹介します。
Word、Excel、PowerPointは数あるアプリの中でも、特に利用している方が多いアプリかと思います。
作成した資料をPDFファイルに変換すると、ファイルの容量を小さくできたり、
デバイスやOSが異なってもレイアウトが崩れないので便利ですよね。
変換の方法を下記でご紹介いたします。
-------------------------------------------------------------------------------
◇本記事は サブスク版Excel バージョン2208 ※1で試した内容を記載しています。
※1 Microsoft 365 のサブスクリプションで利用できる Microsoft Excel が Excel の最新バージョンです。
以前のバージョンには Excel 2016、Excel 2013、Excel 2010、Excel 2007、Excel 2003 があります。
-------------------------------------------------------------------------------