アニメーションのつけ方
オブジェクトに動きをもたせる方法
例では、画像にあるこいのぼりに動きをもたせます。

1.アニメーションをつけたいオブジェクトを選択します。
例では、枠で囲った3箇所にアニメーションをつけたいので、3か所選択します。

2.リボンから[アニメーション]を選択し、下矢印▽をクリックします。

3.いくつか種類が表示されますので、つけたいアニメーションを選択します。
・開始:選択したオブジェクトを出現させるときにアニメーションがつきます
・強調:選択したオブジェクトを強調させることができます
・終了:選択したオブジェクトをスライドから取り除くときにアニメーションがつきます
・アニメーションの軌跡:選択したオブジェクトを指定した軌跡を通るように動かします
例ではこいのぼりを揺らしたいので、
「強調」のなかにある「シーソー」をクリックします。

4.オブジェクトが指定したアニメーション通りに動きます。
例では「シーソー」を選んだため、こいのぼりがシーソーに乗っているように動きました。
まるで空を泳いでいるかのように見えます!

アニメーションの種類ごとに動きが異なるため、ぜひ様々な種類を試してみてください。
5.発表時のアニメーションの動きを確認するときは、リボンから[アニメーション]を選択し、
[アニメーション ウィンドウ]の[すべて再生]をクリックします。
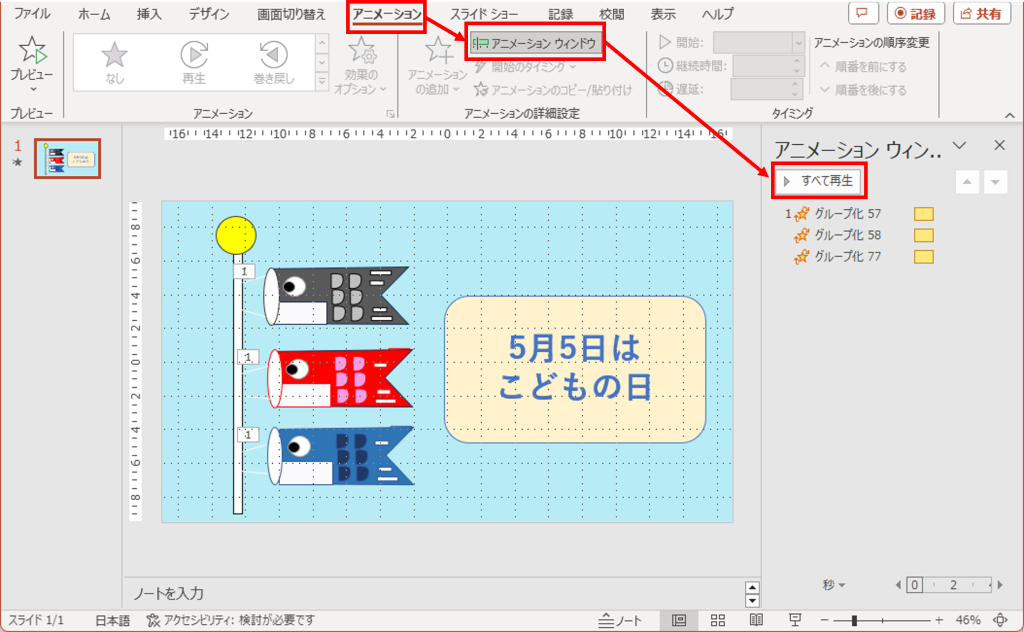
オブジェクトを順番に出現させる方法
例では、四角で囲ったオブジェクトを番号順に表示させます。
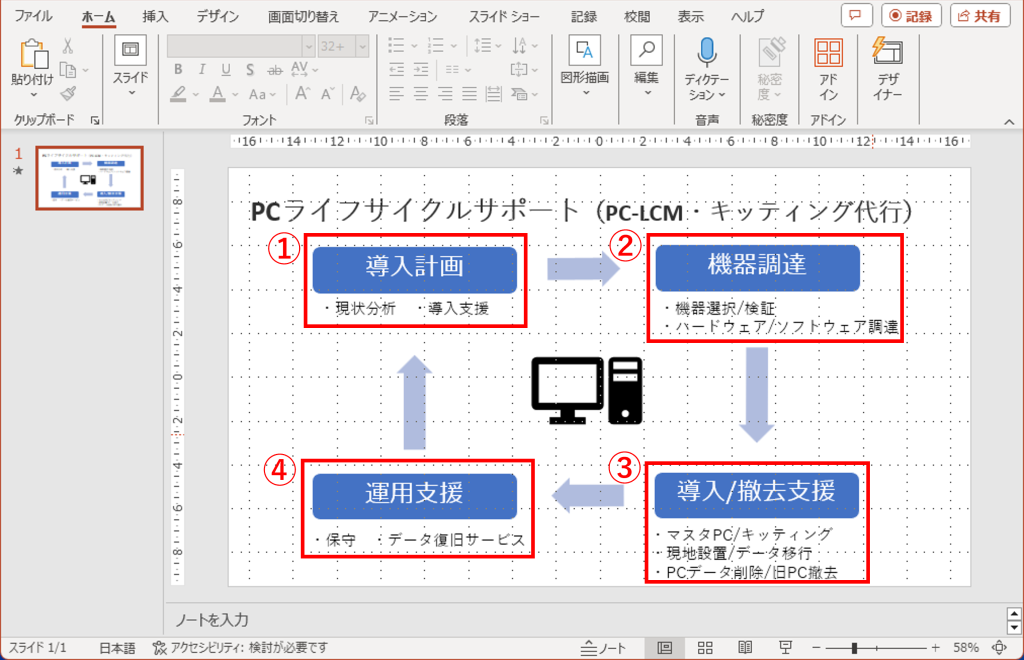
1.1つ目にアニメーションをつけたいオブジェクトを選択します。
※出現の順番はアニメーションをつけた後でも変更可能です。
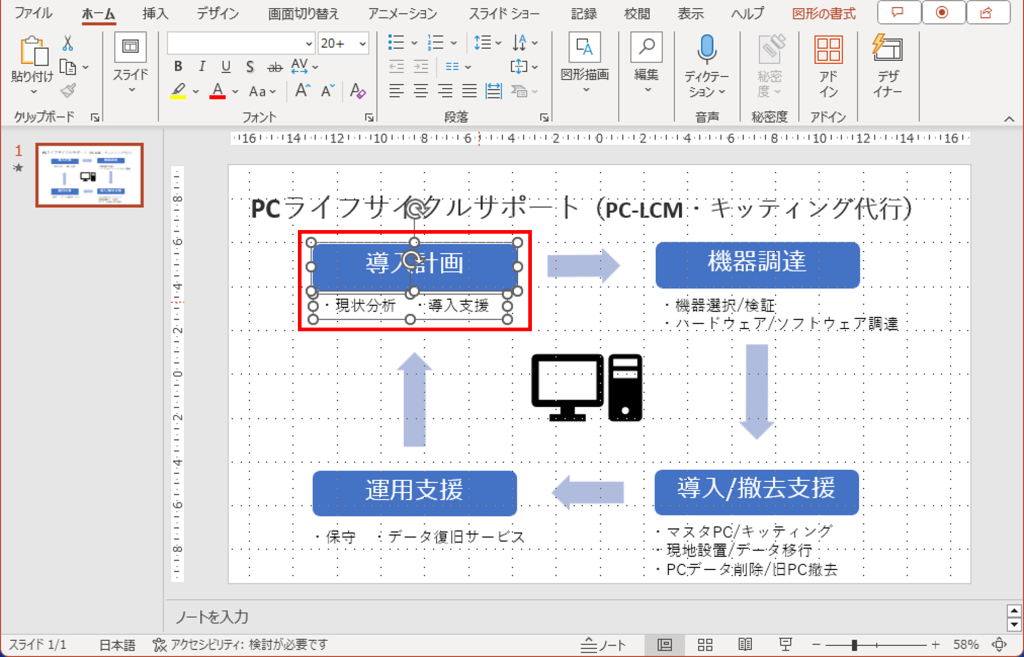
2.リボンから[アニメーション]を選択し、下矢印▽をクリックします。

3.「開始」の中からアニメーションを選択します。
例では「表示」を選択します。
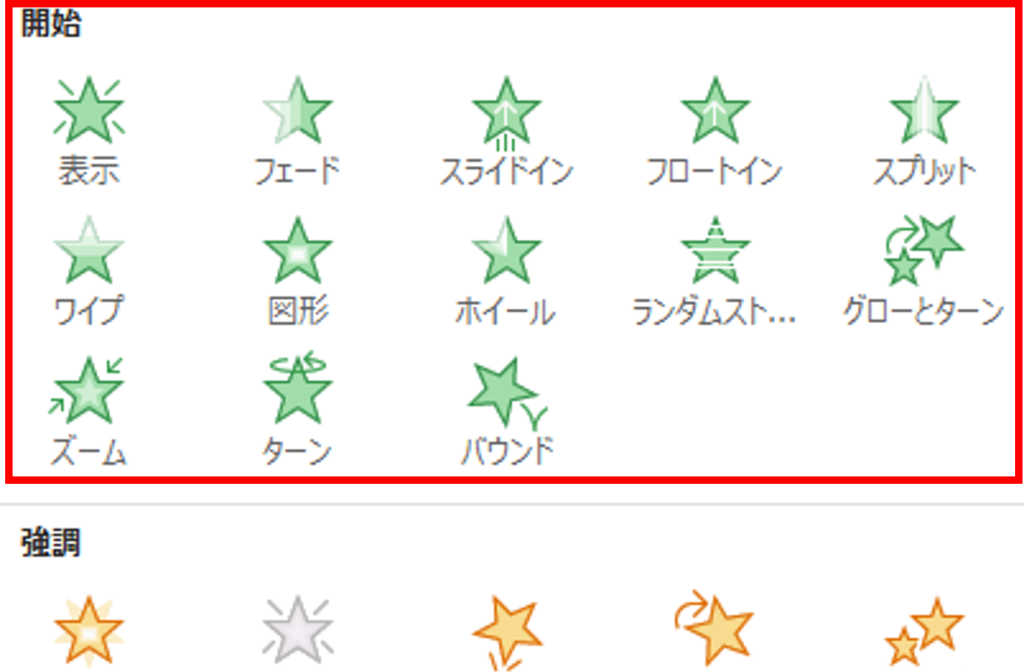
4.先程選択したオブジェクトに「1」と表示がつきました。
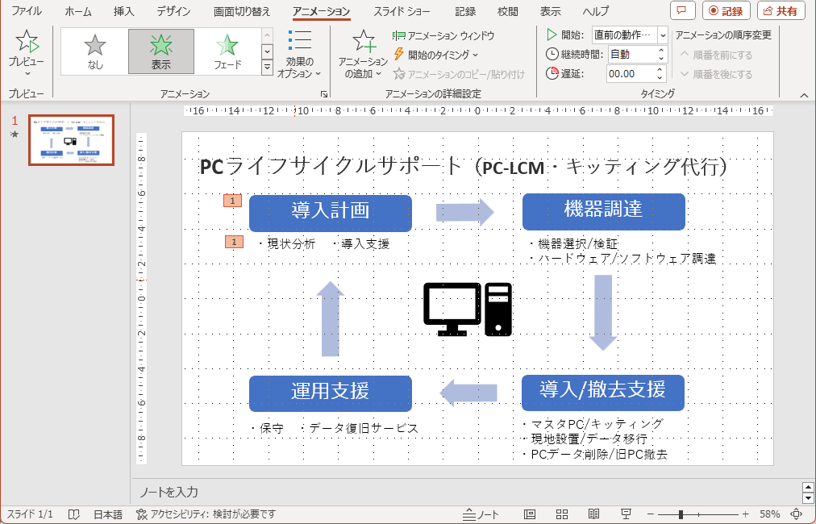
5.次にアニメーションをつけたいオブジェクトを選択します。
手順2,3を順に繰り返し、それぞれのオブジェクトにアニメーションをつけていきます。
例の場合は、4つのオブジェクトにアニメーションをつけました。
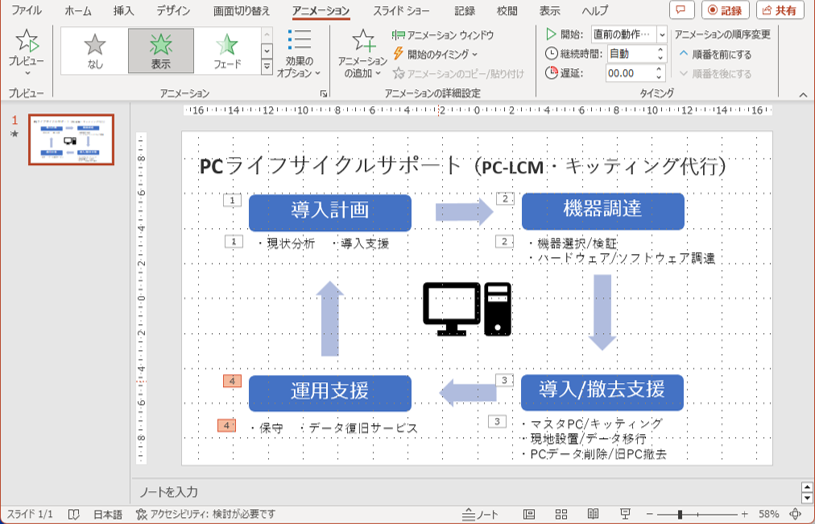
6.発表時のアニメーションの動きを確認するときは、リボンから[アニメーション]を選択し、
[アニメーション ウィンドウ]の[すべて再生]をクリックします。
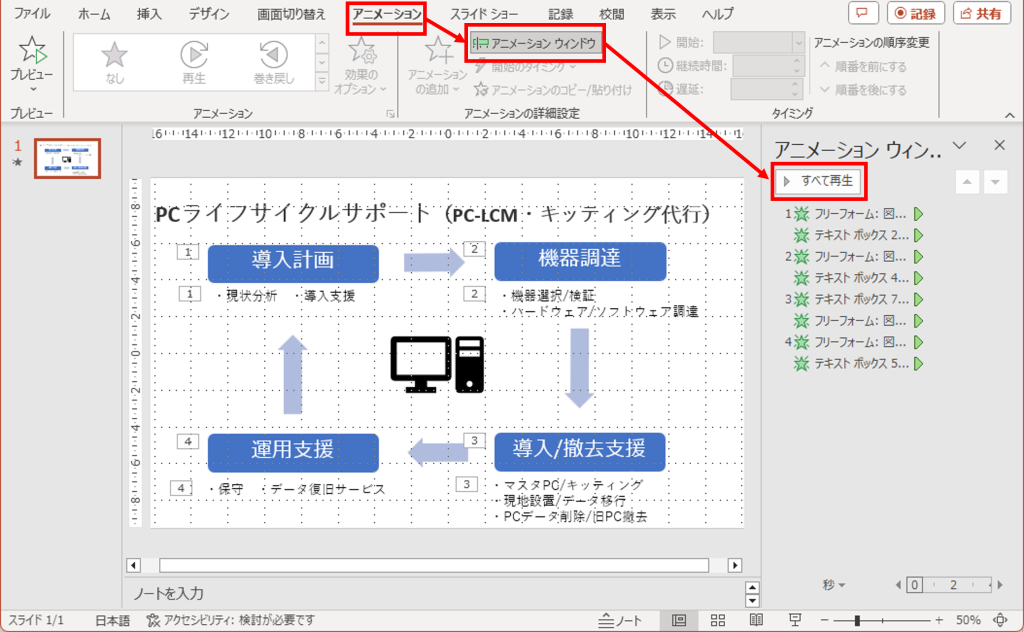
例の図で、スライド ショーを実行したときの画像が以下です。
1枚目のスライドを表示させたとき、
アニメーションをつけた4か所のオブジェクトは表示されていません。
画面をクリックしたり、Enterキー(もしくはキーボードの右矢印か、下矢印)を押すと、
アニメーションが指定した順番で表示されます。
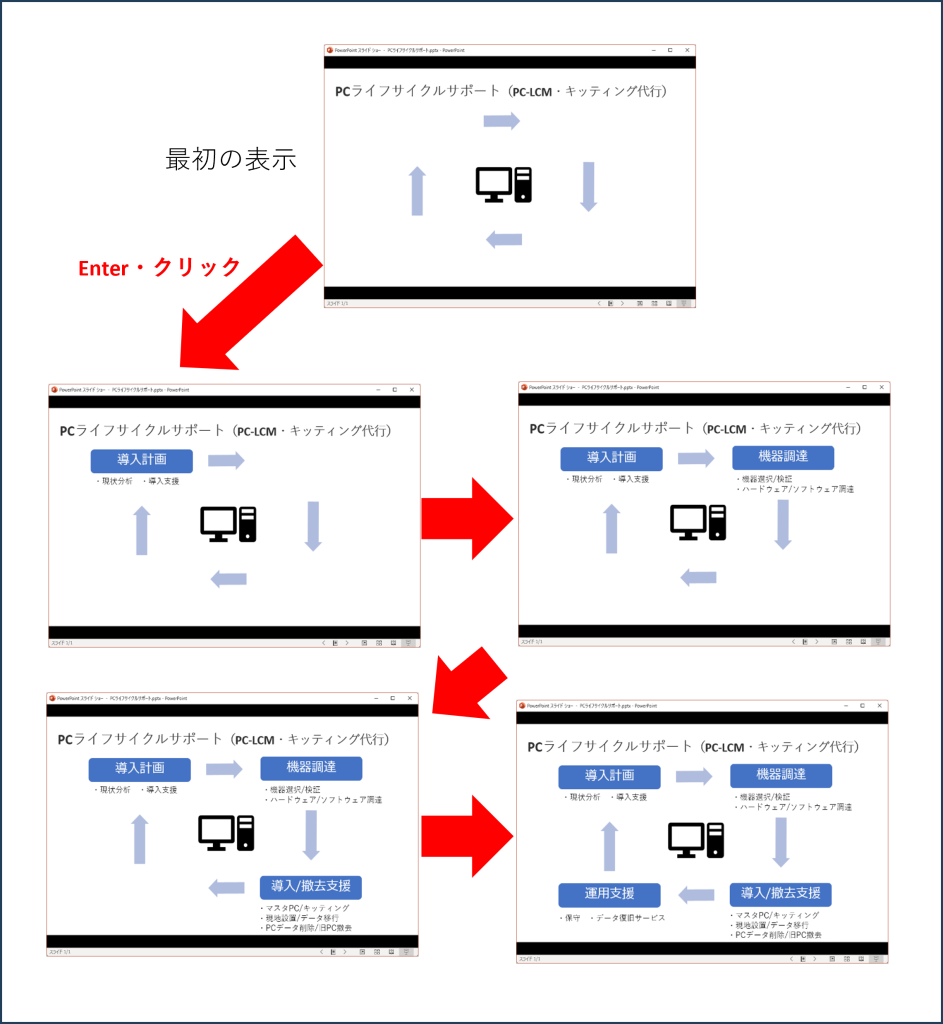
※アニメーションの順番を変更したい場合
リボンの[アニメーション]から[アニメーション ウィンドウ]を開き、
変更したいオブジェクトの行をクリックしながら移動させると、順番を変更することができます。
アニメーション ウィンドウでは「タイミング」などを変更することも可能です。
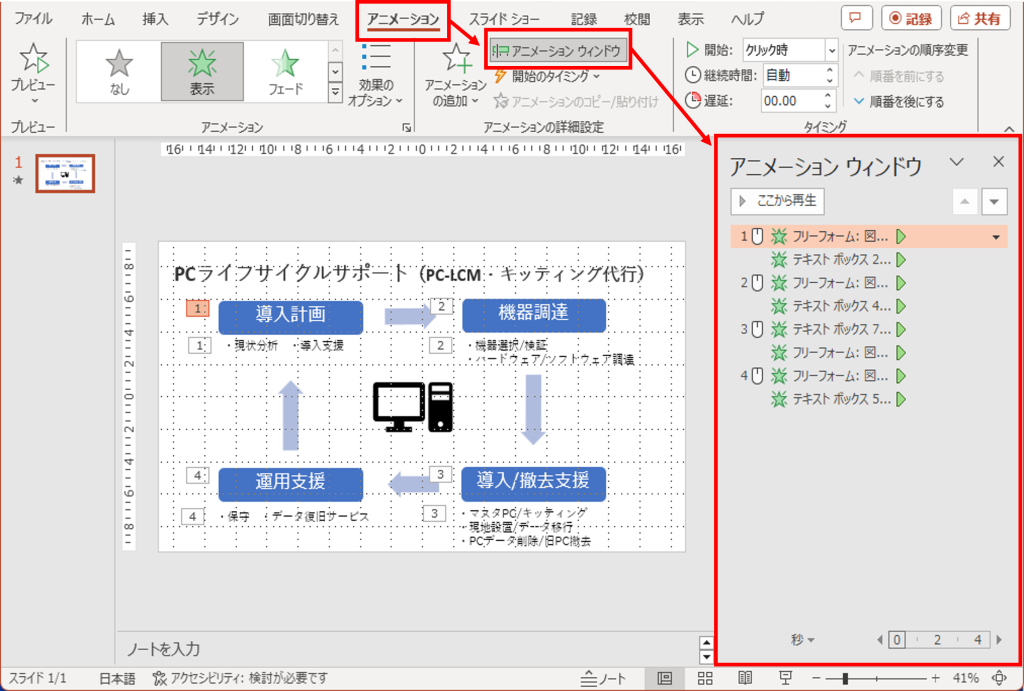
最後に
今回は「PowerPointでアニメーションをつける方法」をご紹介しました。
発表用のスライドにアニメーションをつけることで、表現の幅を広げることができます。
本記事で紹介しきれていない機能も多くございますので、ぜひ調べてみてください!
弊社では、お客様が本業に集中できるよう、
お客様企業内のIT環境を整えるサービス(キッティングやヘルプデスク等)を提供しております。
☆☆☆
サービス内容や採用について、説明をご希望の方は【 問い合わせフォーム 】から
お気軽にお問い合わせください
☆☆☆
----------------------------------------------------------------------------------------
本ページには主に、弊社にて実施した作業や調査の結果を記載しています。
記載する情報には、正確かつ最新の内容を記載するよう努めておりますが、
同様の結果や情報の正当性を保証するものではありません。
本ページの情報を利用したことにより、万が一何らかの問題や損失が発生した場合でも、
一切の責任を負いかねます。

 MAIL
MAIL


PowerPointでアニメーションをつける方法をご紹介します
こんにちは。ブログ担当の横浜です。
5月も終盤となりましたが、皆様いかがお過ごしでしょうか?
そろそろ紫陽花が咲く頃ですね!梅雨の時期は雨の日が増えますが、
雨の雫できらきら輝く紫陽花はとても綺麗なので、開花が待ち遠しいです♪
さて、今回は「PowerPointでアニメーションをつける方法」をご紹介します。
アニメ―ションの機能とは、PowerPointで発表をする際、スライドにあるオブジェクトなどに
動きをもたせることができる機能です。
アニメーションをつけることで、以下のような効果が期待できます。
・聞き手を飽きさせにくくする
・強調したい部分が伝わりやすい
今回は基本的な使い方について、2種類をご紹介します。
1.オブジェクトに動きをもたせる方法
2.オブジェクトを順番に出現させる方法
-------------------------------------------------------------------------------
◇本記事は サブスク版PowerPoint バージョン2308 ※1で試した内容を記載しています。
※1 Microsoft 365 のサブスクリプションで利用できる Microsoft PowerPoint は、
PowerPoint の最新バージョンです。
以前のバージョンには PowerPoint 2016、 PowerPoint 2013、 PowerPoint 2010、
PowerPoint 2007、PowerPoint 2003 があります。
-------------------------------------------------------------------------------